Korábban már volt 3 cikkem, mely a képszerkesztésről szólt, kisebb-nagyobb olvasottsággal. A mostani cikkem viszont tuti roppant népszerű lesz, mert olyasmiről fog szólni, ami nagyon nagy segítség lesz minden kedves hölgy olvasónak: hogy állna nekem a szőke / fekete / vörös / barna haj. Ugye, hogy szinte minden női fejben megfordultak már hasonló gondolatok? Csak nem mindenkinek volt bátorsága a tettek mezejére lépni, és ki is próbálni. Akkor gyerünk, lássuk hogy lehet mindezt költségek és veszélyek nélkül megtenni!
Első lépésben kell keresnünk egy fotót, melyen megfelelő a frizuránk. Lehetőleg olyat válasszunk, melyen nincsenek magányos tincsek a homlokban, mert azokat nehezebb átszínezni.
Indítsuk el a Gimp2 programot ennek telepítéséről korábban már volt szó
itt). A további lépéseket felsorolásszerűen ismertetem, ahol kell, ábrát is mellékelek:
Előkészületek
- Nyissuk meg a képet, hát persze, hogy a szokásos Ctrl + O billentyűkombinációval, hiszen az a megnyitása világ szinte összes programjában (a fontosabb kombinációkról is volt persze már szó, mégpedig itt).
- Válasszuk ki a "Szabadkézi kijelölés" eszközt, és szépen kattogtassuk körbe a hajunkat. A pár kilógó szálat inkább vágjuk le, mert az nem fogja a látványt érdemben befolyásolni. A lényeg, hogy a végén vissza kell érkeznünk a kiindulási pontra, azaz rá kell kattintani az akkor sárga színre váltó pontra, amikor az indulási hely közelébe érünk. Ekkor elkezdenek a hangyák körbe menetelni. Ha elhibázzuk, az eszközre kattintástól kezdjük elölről (van persze más módszer is, de azt most inkább hagyjuk, mert egy kezdőnek bonyolultabb).
 |
| Ezt az eszközt kell választani a kijelöléshez |
- Másoljuk a kijelölést a vágólapra, majd illesszük is be szépen (naná, hogy kombinációval, vagyis Ctrl + C, majd Ctrl + V).
Maga a színezés
- A beillesztett réteget a jobb oldalon, a rétegek ablakban nevezzük át úgy, hogy a nevére, vagyis a "Lebegő kijelölés (Beillesztett réteg)" duplát kattintunk, majd megadjuk a nevét, ami célszerűen a kívánt hajszín legyen.
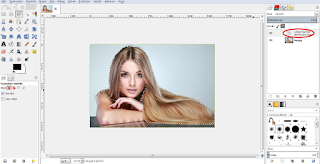 |
| Nevezzük át a réteget |
- Kapcsoljuk ki az eredeti képet a réteg előtti szemre kattintva, és válasszuk ki a hajat tartalmazó réteget úgy, hogy csak rákattintunk a nevére.
 |
| Itt már kikapcsoltuk az eredeti képet, ezért nincs ott a szem a réteg előtt |
- Kattintsunk a "Varázspálca" eszközre, majd kattintsunk a másolati rétegen a pepita kockás, azaz átlátszó részre, amivel kijelöljük a hajunkat kivéve mindent a rétegen (fontos, hogy a jobb oldalon a haj másolata réteg legyen az aktív, vagyis a neve kék háttéren legyen látható). Ha nem egybefüggő a kijelölendő terület, akkor a 2., 3. stb. terület kijelölését úgy végezzük, hogy kattintás közben nyomjuk folyamatosan a Shift billentyűt. Ha végeztünk, nyomjunk egy Ctrl + I kombinációt (inverz, azaz fordított), amivel megfordítjuk a kijelölést, azaz a hajunk lesz kijelölve.
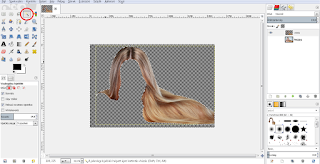 |
| Ezzel az eszközzel jelöljük ki a hajunk környezetét |
- Ezután kattintsunk az elsődleges szín kiválasztásához a jelölt helyre, majd adjuk meg a szint úgy, hogy előbb a szivárvány színeiből választunk a függőleges sávban, majd a szín árnyalatát határozzuk meg a négyzet alakú területen (a bal széle mindig fekete, a jobb alja pedig mindig fehér). A végén persze "OK".
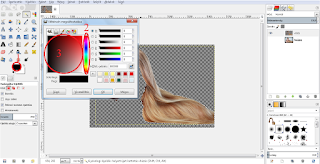 |
| A szín megadásának lépései |
- Válasszuk a "Kitöltési eszközt", de az opcióit át kell állítani úgy, hogy a teljes kijelölést töltse ki, Ezt követően kattintsunk bele a hajunkba, ami valami rettentő ronda egyszínű lesz, de ezzel most ne foglalkozzunk.
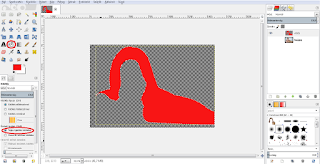 |
| Színezzük át a hajunkat |
- A másolati réteg megjelenését "Normál" értékről állítsuk át "Gyenge fény" értékre.
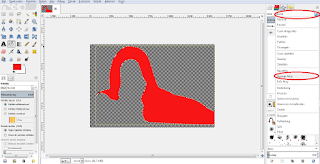 |
| Állítsuk át "Gyenge fény" értékre a megjelenését a rétegnek |
- Kapcsoljuk vissza az eredeti réteget a szemre történő kattintással, és már látjuk is a végeredményt! Ha zavarnak a menetelő hangyák, akkor nyomjunk egy Ctrl + Shift + A kombinációt (ezzel a hajunk kijelölése szűnik majd meg), illetve a rétegek közül válasszuk ki az eredetit.
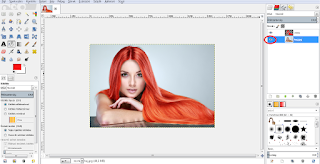 |
| Készen is vagyunk, immár vörös hajjal |
- Ha más hajszínnel is látni szeretnénk magunkat, a másolati réteget kell másolni, majd az újabb másolatot átszínezni. Ehhez a másoláshoz kattintsunk jobb gombbal a másolati rétegre, majd válasszuk a "Réteg kétszerezése" elemet.
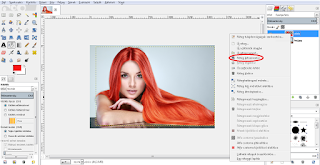 |
| Egy újabb hajszínt így kezdjünk |
- Kapcsoljuk ki az eredeti és az első másolati réteget, és az egészet kezdjük elölről (Maga a színezés). Sokféle hajszínt kipróbálhatunk úgy, hogy mindig az eredeti, valamint a megfelelő színű hajréteg láthatóságát kapcsoljuk be a megfelelő szemekre kattintva.
Remek és egyszerű módszer ez persze más színű ruha kipróbálására is. Ahhoz persze a ruhánkat kell átszínezni, aminek a lépései ezek után értelemszerűek.
Ha tetszett, ne felejtsed el a cikket megosztani! A felső Facebook lájk és megosztás a PC Suli Facebook oldalára vonatkozik, ez pedig a cikkre.
Ha a jobb oldalon / fent lévő reklám olyasmiről szól, ami érdekel, kérlek nyissad meg. Ez Neked semmibe nem fog kerülni, a PC Sulit viszont - tényleg csak pár forinttal - támogatja. Előre is köszönöm!

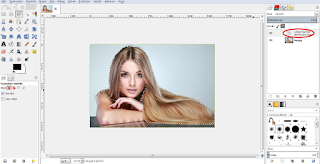

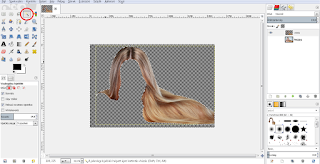
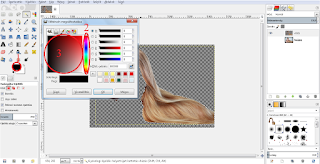
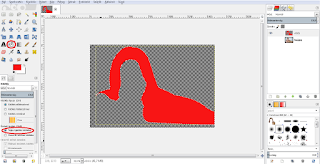
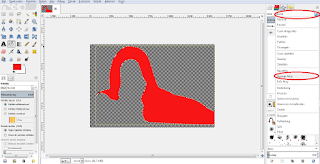
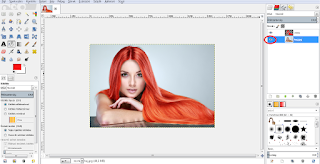
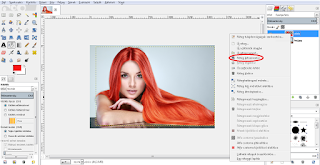


Nincsenek megjegyzések:
Megjegyzés küldése