Hogy miről is lesz szó, az most nem kérdés, hiszen a címből nagyjából minden kiderül. Kezdem a rossz hírrel: sajnos nincs olyan fordító még a piacon, mely képes lenne tökéletes fordításra. Miért? Mert egy-egy szó jelentése függ a szövegkörnyezettől, de még attól is, hogy ki mondja. Például azt a magyar mondatot angolra lefordítani, hogy "Ez tök király!" eléggé nehéz lenne egy programmal, mert ez jelentheti:
- A kártya egyik lapját, feltéve, hogy egy idősek klubjában mondja valaki;
- De jelentheti azt is, hogy nagyon jó, ha egy tizenéves mondja az iskolában. Bár ez utóbbi számára már "tök gáz", ugyanis manapság ilyet már nem mondanak. Idejét múlt már ez a stílus legalább 2 éve. Gyorsan változik a nyelv :-).
Ennek ellenére nem rossz, ha rendelkezésünkre áll némi fogódzkodó. Nos, ilyen sok van, melyek közül csak önkényesen tudok párat kiragadni. Megpróbálom őket csoportosítva megtárgyalni annak érdekében, hogy könnyebben eligazodjunk.
Miért nincs igazán tökéletes magyar nyelvű fordító?
A gépi fordítóknak két nagy csoportját különíthetjük el. A szabályalapú fordítók nyelvtani szabályok szerint elemzik a forrásnyelvi mondatokat és célnyelvi szabályokra képezik le ezeket, míg a statisztikai fordítók nem készítenek elemzést a mondatokhoz, hanem a szövegben megtalálható gyakori szókombinációkhoz keresnek célnyelvi megfelelőket valószínűségi alapon. A szabályalapú és a statisztikai fordítóknak egyaránt vannak erősségeik és gyengeségeik. A szabályalapú fordítók egyik előnye, hogy a ritkán előforduló nyelvi szerkezeteket, szókapcsolatokat is képesek helyesen lefordítani. Ezzel szemben egy statisztikai fordító elkészítése kevesebb emberi munkát, nyelvészeti szaktudást igényel, ezért a fejlesztése jóval költséghatékonyabb.
A magyar nyelv szempontjából nem kedvező, hogy a statisztikai fordítók jellemzően azon nyelvpárokra működnek jól, amelyekre sok bemeneti adat áll rendelkezésre, a nyelvekben előforduló szavaknak csak viszonylag kevés alakjuk van, illetve a forrás- és a célnyelv hasonlítanak egymásra (akár szerkezetileg, akár szókincsben). Ezekből az következik, hogy a magyarra a közeljövőben vélhetően nem fog jól működő statisztikai gépi fordító születni.
Online szótárazó és fordító oldalak
Ezek a szolgáltatók az interneten keresztül fordítják le az általunk begépelt, vagy vágólapról bemásolt szöveget. Közülük a legismertebbek, és talán a legnagyobbak a következők:
- a Google Fordító, mely a Google fordító szolgáltatása,
- az Origó Sztaki Szótár, amely a SZTAKI (Számítástechnikai és Automatizálási Kutatóintézet) alkalmazása,
- az itranslate4.eu, mely egy Európai Uniós Projekt során létrehozott fordító oldal.
1. Google fordító
A Google Fordító a legismertebb talán, amit a legegyszerűbben úgy érünk el, hogy a Google kulcsszavas kereső oldalának a tetején megjelenő ikonok közül rákattintunk az "Alkalmazások" kiválasztására szolgálóra, majd a lehetőségek közül az "Egyebek", végül a "Fordító" elemre (ez csak Windows 7 és Google Chrome esetén van biztosan így).
A használata roppant egyszerű:
- A képnek megfelelően állítsuk be a forrás és a célnyelvet (a forrásnyelvnek célszerű a "Nyelvfelismerés" elemet beállítani);
 |
| Adjuk meg a nyelveket |
- Bal oldalra gépeljük, vagy a vágólapról másoljuk be a lefordítani kíván szöveget;
- Ha nem jelenik meg rögtön a fordítás, kattintsunk rá a "Fordítás" gombra, vagy kapcsoljuk be az "Azonnali fordítást";
 |
| Itt kérhetjük a fordítást |
- Amennyiben több fordítás is lehetséges, azok alul jelennek meg;
 |
| Ennek a szónak több jelentése van |
- Ha szeretnénk példát is látni, akkor kattintsunk a fordítási mező jobb alsó sarkán lévő "Példa megjelenítése a szavak használatára". Amennyiben pedig ki is szeretnénk ejtetni a szót, akkor kattintsunk rá a mellette lévő kis hangszóróra.
 |
| Itt lehet példákat kérni |
2. SZTAKI szótár használata
Ezt a programot a www.szotar.sztaki.hu webcímen lehet elérni. Alapértelmezésben úgy jelenik meg az oldal, hogy a forrásnyelvet felismeri az alkalmazás. Célszerű azonban beállítani a nyelvpárost, mert úgy könnyebben lehet majd dolgozni.
A fordítandó szavakat a képernyő közepén lévő mezőbe kell begépelni, majd a mellette lévő nagyítóval jelölt gombra kell kattintani.
A kapott oldalon jóval több jelentés jelenik meg, mint a Google Fordítója esetében, és a fordítás helyessége is nagyobb. Ebben a programban is van lehetőség a szavak kiejtetésére (természetesen most is a kis hangszóróra kattintva).
A kapott oldalon jóval több jelentés jelenik meg, mint a Google Fordítója esetében, és a fordítás helyessége is nagyobb. Ebben a programban is van lehetőség a szavak kiejtetésére (természetesen most is a kis hangszóróra kattintva).
 |
| A fordítások |
3. Google Chrome használata weboldal fordításra
A Google Chrome, mely napjainkra a legnépszerűbb böngészővé vált, online weboldal fordításra is használható. Ha valakinek nem fordítja az idegen nyelvű oldalakat a saját gépén a Chrome, akkor a következő beállításokat hajtsa végre:
- Kattintsunk rá a "Személyre szabás és beállítások" gombra, majd válasszuk a "Beállítások" elemet;
 |
| Így indítsuk |
- A kapott oldal legalján kattintsunk a "Speciális beállítások megjelenítése..." opcióra;
 |
| Ezt az elemet válasszuk |
- A "Nyelvek" csoportban keressük meg a "Nyelvi és beviteli beállítások" gombot, és nyomjuk meg;
 |
| Ezt válasszuk |
- A megjelenő ablakban kattintsunk rá a fordítandó nyelvre. Ha az hiányzik, akkor adjuk hozzá (biztosan megtalálunk minden nyelvet). Jelöljük be az "Ezen a nyelven írott oldalak fordításának felajánlása" jelölőnégyzetet, majd nyomjuk meg a "Kész" gombot.
 |
| Kapcsoljuk be a fordítást |
Ezek után, ha egy ilyen nyelvű oldalra lépünk, akkor a program felkínálja a fordítást. Ezt lehet kérni, de természetesen ki is lehet kapcsolni, mégpedig:
Sokszor úgy szeretnénk fordítani, hogy nincs arra idő, hogy állandóan egy online szótárprogramot vegyünk elő erre a célra. Ezen segít egy helyi szótár program. Ezek egyszerűbb megoldása az, ha nekünk kell a fordítandó szöveget bevinni a program keresőmezőjébe, de létezik már olyan verzió is, amelyben csak a lefordítandó szöveg felé kell vinni az egeret, és annak fordítása azonnal megjelenik egy szövegbuborékban. Ez legmodernebb verziója akár képeken elhelyezett szöveget is képes lefordítani. Ez úgy lehetséges, hogy a program egy optikai karakterfelismerőt is tartalmaz. A következőkben két offline szótárazó / fordító programot szeretnék bemutatni:
- Jómagam
- MorphoMouse (ez a MobiMouse továbbfejlesztett verziója)
Jómagam
Ez egy viszonylag egyszerű, innét szabadon letölthető és használható angol-magyar fordító program. A telepítése a szokásos lépésekből áll:
- a rendszer visszakérdez, hogy tényleg futtatni akarjuk-e az ismeretlen gyártótól származó alkalmazás telepítését,
- engedélyezzük a telepítő futását,
- Windows 7-ben még egyszer is engedélyezzük a telepítést,
- folytatáshoz nyomjuk meg a "Tovább" gombot,
- fogadjuk el a licencszerződést, és "Tovább",
- ha kell, adjunk meg más telepítési helyet (általában nem kell), majd "Tovább",
- fogadjuk el azt is, hogy a program hová kerül a "Start" menüben, tehát csak "Tovább",
- ha akarunk az "Asztalon", illetve a "Gyorsindítóban" (ez a "Start" menü mellett van a "Tálcán"), akkor csak "Tovább", ha nem, akkor vegyük le a jelölőnégyzeteket,
- már majdnem befejezésül kattintsunk a "Telepítés" gombra,
- itt közbeékelődve elindul még egy angol nyelvű telepítő is, abban kattintsunk a "Next" gombra,
- a következő lépésben megint csak a "Next" gombra kattintsunk,
- a változatosság kedvéért megint "Next",
- már majdnem befejezésül kattintsunk a "Finish" gombra,
- végül jön még egy "Befejezés", ami az eredeti telepítőhöz tartozik.
A program legjobb részének, a mindig felül lévő gyors szótárazó moduljának elindítása a "Start" / "Minden program" / "Jómagam" / "Szótár 9" / "Gyors kereső" elemek kiválasztásával lehetséges. A használata tényleg nagyon egyszerű:
- Erre az ikonra kattintva kapcsolhatjuk be, illetve ki azt, hogy a program ablaka mindig felülre kerüljön. Ezt többnyire célszerű bekapcsolnunk, ha le akarunk valamit fordítani;
- Fordításhoz csak jelöljük ki a nem értett angol szót, majd a Ctrl + C billentyűkombinációval másoljuk ki a vágólapra. Ha a "Keresés" fülön állunk, a szó jelentése azonnal meg is jelenik. Arra ügyeljünk, hogy a keresés angol nyelv szerinti legyen, ha angolról magyarra fordítunk;
- Ha nem kijelölhető szöveget akarunk lefordítani, gépeljük be az idegen szót, végül nyomjuk meg az "Enter" billentyűt;
- Ha a szóval kapcsolatosan példákat is szeretnénk látni, lapozzunk az "Előfordulás" fülre.
MorphoMouse
Ez a program sajnos nem ingyenes. Regisztráció után innét lehet letölteni a 14 napos próbaverziót (pontosabban a program nem túl olcsón, mintegy 15.000 Ft + ÁFA-ért megvásárolható kóddal élesíthető a próbaidő lejárta után). A program telepítése ez esetben is a szokásos:
Ha használni akarjuk a fordítót a Google Chrome böngészőben is, akkor telepíteni kell még egy beépülő modult, amit innét lehet elérni.
- egy jóváhagyása "Futtatás" gombbal,
- egy újabb jóváhagyás a Windows 7-ben,
- telepítési nyelv kiválasztása, majd "OK",
- a licencszerződés elfogadása, majd "Tovább",
- csak "Tovább",
- pipáljunk ki mindent, azután adjuk meg a termékkódot (már ha van), különben csak 14 nap próba áll majd a rendelkezésünkre, majd "Tovább",
- folyik a telepítés,
- ha befejeződött a telepítés, pipáljuk ki az elemeket, majd "Befejezés".
- kattintsunk rá az "Ingyenes" gombra,
- nyomjuk meg a "Hozzáadás" gombot,
- ha minden rendben, arról értesítést kapunk.
A lényeg az, hogy a fordításhoz duplán kell megnyomni majd a Ctrl billentyűt, miután az egeret a fordítandó szövegre pozicionáltuk!
A baj csak az, hogy akinek csak egy kicsit is rosszabb a szeme, az nem, vagy csak nehezen fogja tudni elolvasni a feliratokat! Ezen úgy tudunk segíteni, hogy az ablak tetejénél lévő kis fogaskerékre kattintunk, majd a "Felület beállításai" feliratra, végül a "100%" gombra.
A program részletes súgóját úgy érhetjük el, hogy rákattintunk a kérdőjel ikonra.
A szótárazás két módszerét azért gyorsan bemutatom:
1. módszer
Álljunk rá az egérrel a lefordítani kívánt szóra, majd nyomjuk meg kétszer a Ctrl billentyűt. Amennyiben felismeri a szöveget a program.
2. módszer
Gépeljük be a szöveget a MorphoMouse ablakába, majd nyomjuk meg az Enter billentyűt.
Megjegyzés:
A szövegfelismerés hatásfokát javíthatjuk, ha a beállításokban beállításokban kipipáljuk az "Általános betűfelismerést", illetve a fordítani kívánt helyen alkalmazott betűkészleteket telepítjük A túl sok telepített betűkészlet azonban lassítja a gépet!
Ezeket itt találjuk:
Sok sikert a szövegfordításban!
Ha tetszett, ne felejtsed el a cikket megosztani! A felső Facebook lájk és megosztás a PC Suli Facebook oldalára vonatkozik, ez pedig a cikkre.
Ha a jobb oldalon fent lévő reklám olyasmiről szól, ami érdekel, kérlek nyissad meg. Ez Neked semmibe nem fog kerülni, a PC Sulit viszont - tényleg csak pár forinttal - támogatja. Előre is köszönöm!













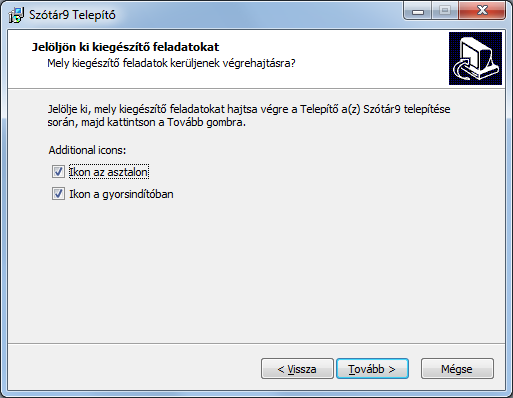

























Szia! Nagyon szeretem a blogod!
VálaszTörlésKöszönöm
VálaszTörlés