Biztos sokan tapasztalták már, hogy számítógépük mintha lassabban működne, mint korábban. Mintha egy öreg, reumás csiga lenne. Mintha nemcsak mi, hanem a gépünk is öregedne. Nos, ez sajnos így van. Különösen igaz ez azokra a gépekre, melyekre gyakran telepítenek újabb és újabb programokat, majd mikor azok nem válnak be, eltávolítják őket. Ezen kívül persze egyéb, a sebességet csökkentő problémák is előfordulhatnak.
A következőkben áttekintjük azt, hogy miként lehet ezt a folyamatot visszafordítani.
A következőkben áttekintjük azt, hogy miként lehet ezt a folyamatot visszafordítani.
Hogy gyorsíthatjuk gépünket?
A számítógépünk gyorsítását a következőkkel érhetjük el:
- Ha lehet, növeljük meg gépünk operatív memóriáját. Ez egészen látványos gyorsulást fog okozni gépünk működésében. Erről a témáról korábban már volt egy cikk, amit itt lehet elérni. Ennek persze némi anyagi vonzata is lesz, ezért hagyjuk a végére.
- Egy antivírus szoftverrel alaposan vizsgáltassuk át a gépünket. Az antivírus programokról terveim szerint hamarosan egy cikk fog majd szólni. Most csak annyit a témáról, hogy kulcsjelentőségű az, hogy gépünk vírusmentes legyen! Lehetőség szerint azonban ne csak antivírus program legyen a gépünkön, hanem antispyware is. Mindkettőből léteznek ingyenes verziók, így ez sokba nem fog kerülni.
- Töröljünk a gépről minden felesleges programot. Különösen igaz ez azokra az alkalmazásokra, melyek a gépünk indulásakor automatikusan aktivizálódnak. A programok eltávolításáról, illetve a felesleges automatikus indulások kikapcsolásáról is kell majd természetesen beszélni hamarosan (frissítés: utóbbiról itt esett már szó).
- Kapcsoljuk ki a látványos, de felesleges grafikai effektusokat. Erről ebben a bejegyzésben lesz szó.
- Ügyeljünk arra, hogy mindig elegendő üres hely legyen a rendszerlemezen. Ezt a leginkább úgy érhetjük el, hogy gépünk vásárlásakor felkérjük a számítógépet beállító szakembert, hogy az adataink tárolására szolgáló könyvtárakat a második merevlemezre rakja át. Micsoda? Két merevlemezt is vegyünk a gépünkbe? Nem! Egyet, de azt osszák két részre, és a második részre (ezt partíciónak hívják) rakják át a könyvtárakat (Dokumentumok, Képek, Videók, Zenék, Letöltések). Frissítés: erről itt lehet már olvasni. De úgy is nyerhetünk helyet, hogy a felesleges adatokat letöröljük a gépről. Erről szól többek között ez a cikk.
- A számítógépet lassító téves rendszerleírásokat javíttassuk ki. Erről is ebben a cikkben lesz szó.
- A merevlemezünket is karban kell tartani néha, különösen akkor, ha sokszor törlünk is a lemezről. Ezt töredezettségmentesítésnek hívják, amiről később itt lesz majd szó.
Felesleges adatok törlése
Anélkül, hogy a részletekbe belemennék, következzék a "recept":
- Töltsük le innét a CCleaner nevű programot, majd telepítsük (az ábrákon a jelenlegi legfrissebb, 4.1. jelzésű verzió szerepel). A letöltéshez kattintsunk az ábrán jelzett gombra.
- Indítsuk el a telepítőt, majd engedélyezzük a futását;
- Válasszuk ki a magyar nyelvet, majd kattintsunk a "Next" gombra;
- Kattintsunk a "Tovább" gombra;
- A jelölőnégyzeteket állítsuk az ábra szerintire, majd kattintsunk a "Telepítés" gombra;
- UTÓLAGOS KIEGÉSZÍTÉS: A következő kérdés nem minden esetben fordul majd elő. Nem véletlenül teljesen más a megjelenése is, ugyanis ez egy másik gépen történő telepítéskor bukkant csak fel. Feltétlenül vegyük le a pipát az ingyenes eszköztár telepítéséről. Pontosabban ez, a "Google Eszköztár" még csak elmegy, de minden más telepítésnél is figyeljünk arra, hogy az ilyen ingyenes eszköztárakat sose telepítsük!
- A telepítés állapotát nyomon követhetjük;
- Kattintsunk rá a "Befejezés" gombra;
- Elindul a CCleaner, és felismeri a Cooke-ikat a program. Ezek a fura (süti) nevű valamik többek között az interneten általunk nézett oldalakon megadott adatokat tartalmazzák;
- Megjelenik a program egy ablakban. Ha azt akarjuk, hogy a korábban egyes oldalakon megadott adatainkat ne kelljen azok törlése miatt újra megadnunk, akkor vagy vegyük le a "Sütik" bejegyzésről a pipát, vagy egyenként adjuk meg, hogy mely oldalakhoz tartozó, általunk megadott adatok maradjanak meg. Ezenkívül célszerű meghagyni a "Legutóbbi dokumentumok", "További Explorer MRU", "Bélyegkép gyorstár" és a "Tálca Jump listák" elemeket is, amihez vegyük le róluk a pipákat;
- A meghagyandó "Sütiket" úgy adhatjuk meg, hogy rákattintunk előbb a bal oldalon a "Beállítások", majd az ekkor megjelenő "Sütik" elemre, és egyenként kiválasztjuk, hogy mely oldalak sütijei maradjanak meg;
- Ekkor elindul a tényleges tisztítás, ami esetleg eléggé sokáig is eltarthat. Aki kevésbé biztos a dolgában, az azonnali futtatás helyett kérheti az "Elemzést is;
- A végén megjelenik egy jelentés arról, hogy mennyi helyet szabadított fel a program. Meg fogunk lepődni, de már attól, hogy több szabad hely lett a rendszerlemezen, gyorsulást fogunk tapasztalni akkor, ha előzetesen már csak kevés hely volt a C lemezegységen;
De ezzel még nem végeztünk, mert hátravan a rendszerleíró adatbázis javítása. Mivel ez már veszélyesebb dolog, érdemes leellenőrizni, hogy elég gyors lett-e már a gép. Ha nem, folytassuk inkább az ebben a cikkben kicsit később leírásra kerülő "Felesleges látványelemek kikapcsolásával". Ezután újabb sebesség ellenőrzést javaslok. Ha elégedettek lehetünk a sebességgel, inkább hagyjuk ki a következő témakört.
Rendszerleíró adatbázis javítás
Nekem ugyan még nem történt soha semmilyen probléma a gépeimen a rendszerleíró adatbázis javításakor, de egyesek nagy óvatosságra intenek. Szóval itt csak óvatosan.
- Ha kiléptünk a CCleaner programból, indítsuk el;
- Kattintsunk a "Rendszerleíró" elemre, majd a "Hibák keresése" gombra;
- A vizsgálat most is sokáig tarthat;
- Ha kész a vizsgálat, kattintsunk a "Kijelölt hibák javítása..." gombra;
Felesleges látványelemek kikapcsolása
A Windows 7 a szépség oltárán néha feláldozza a gyorsaságot. Ha így érezzük, akkor tegyük a következőket:
- A "Start" menüből indítsuk el a "Vezérlőpultot;
- Nyissuk meg a "Teljesítményadatok és eszközök" elemet;
- Válasszuk a "Speciális eszközök" elemet;
- A megjelenő ablakban válasszuk a "Windows megjelenítési és teljesítménybeállításainak módosítása" opciót;
- Az újabb ablakban kattintsunk a "Legjobb teljesítmény" elemre;
- Kapcsoljuk vissza az ábrán látható két elemet, mert szerintem ezek tényleg hasznosak. A felsőre azért, hogy amikor a "Tálcán" ráállunk egy ikonra, jelenjen meg egy kis betekintő ablakban annak tartalma is, ne csak a neve. Az alsót pedig abból a célból, hogy amikor úgy választunk ki egy elemet egy mappában, hogy bekapcsolt a betekintő ablak, annak tartalmát rögtön lássuk is (ezt korábban már tárgyaltuk);
 |
| Felül azt láthatjuk, ha engedélyezzük az "Asztal összeállítást", alul pedig azt, ha letiltjuk. |
Ha tetszett, ne felejtsed el a cikket megosztani! A felső Facebook lájk és megosztás a PC Suli Facebook oldalára vonatkozik, ez pedig a cikkre.
Ha a jobb oldalon fent lévő reklám olyasmiről szól, ami érdekel, kérlek nyissad meg. Ez Neked semmibe nem fog kerülni, a PC Sulit viszont - tényleg csak pár forinttal - támogatja. Előre is köszönöm!









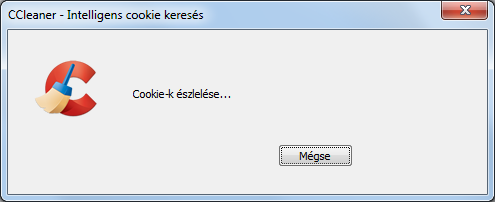







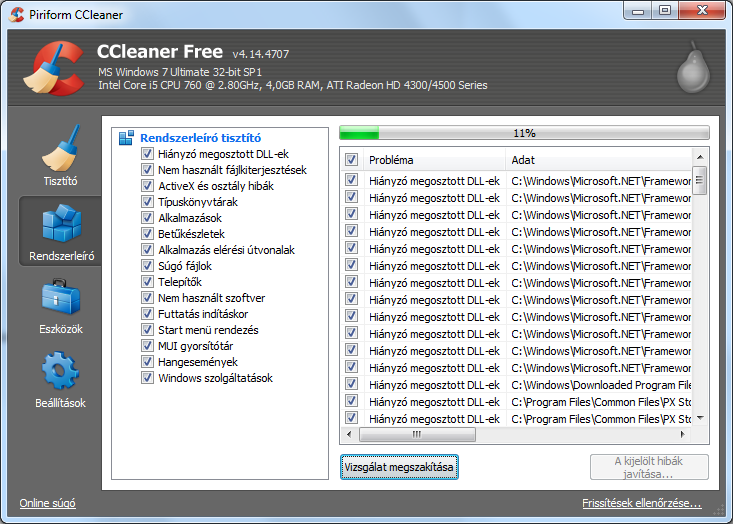










Nincsenek megjegyzések:
Megjegyzés küldése