Nemrégiben, egészen pontosan az elmúlt hét keddjén egy bejegyzésben szemezgettem a Worddel kapcsolatosan közzétett tippjeim között (a cikket itt lehet elérni), és beharangoztam ezt a mai jegyzetemet, mely azt mutatja be, hogy miként tudunk néhány kattintással akár több száz oldalas Word dokumentumunkhoz tartalomjegyzéket készíteni. Ez szinte minden tényleg fontos dokumentumhoz kötelező, vagy nélkülözhetetlen, például:
- pályázat,
- portfólió,
- szakdolgozat,
- egyes fontos alapdokumentumok (minőségbiztosítási kézikönyv, iskolai pedagógiai program, szervezeti és működési szabályzat, stb.)
Akinek ilyesmit kell készítenie, azok sokszor nagy gondban vannak, mikor a munka végén ehhez a feladathoz érnek. Ha ismerik a Wordnek ezt a szolgáltatását, az egész csak pár kattintás.
Feltétel
Mint oly sok dolognak, annak is van feltétele, hogy a tartalomjegyzéket a Word szövegszerkesztővel automatikusan elkészíttessük: a dokumentum címeit, melyeket a tartalomjegyzékben mint bejegyzéseket szeretnénk szerepeltetni, nem manuálisan (félkövérre állítás, betűméret növelés, stb.) kell formázni, hanem "címstílusokkal". Erről a témáról egy korábbi tippben (melyet itt lehet elérni) részletesen esett már szó. Szerencsére ez nagyon egyszerű, sőt, tulajdonképpen egyszerűbb és főleg gyorsabb, mint a hagyományos, manuális formázás.
A tartalomjegyzék beszúrása
Tehát elkészült a dokumentum, vagy legalábbis a végéhez közeledik a munka. De az sem baj, ha most állunk még csak neki, és rögtön a tartalomjegyzékkel indítunk. Ez utóbbinak is van értelme, majd a tipp végén elmesélem, hogy mi. De lássuk a medvét, akarom mondani a tartalomjegyzéket!
A lépések a következők:
- Menjünk oda, ahová a tartalomjegyzéket be akarjuk szúrni. Ehhez lehet, hogy oldaltörést kell majd beszúrnunk. Na persze nem 42 darab Enterrel, hanem szabályosan. Ennek módszere, és néhány további fontos alapformázás itt lesz majd elolvasható.
- Kattintsunk előbb a "Hivatkozás" menüszalagra, majd a "Tartalom" ikonra, végül pedig az alkalmazni kívánt tartalomjegyzék stílusra.
A tartalomjegyzék frissítése
Arra is szükségünk lehet, hogy a tartalomjegyzéket aktualizáljuk, mert mondjuk:
- Hozzáírtunk valamit egy átolvasás során, és az egyes témák emiatt más oldalakra kerültek;
- Ugyanez, de törlés miatt, mert feleslegesnek ítéltünk bizonyos dolgokat;
- Egyszerűen csak a szöveget formáztuk meg utólag más betűméretre, és ezért került szinte minden más oldalra. Hogyan? Van olyan őrült, aki veszi a fáradtságot, és a legvégén mindent átformáz? Igen, ugyanis ez csak pár kattintás, ha értünk hozzá. Még akkor is, ha több száz oldalas a dokumentumunk. Persze hogy erről is lesz szó, mégpedig a jövő héten, és itt lehet majd elolvasni.
De hogy történik a tartalomjegyzék frissítése? Ez is csak egy pillanat:
- kattintsunk bele a tartalomjegyzékbe bárhol,
- nyomjuk meg az F9 funkcióbillentyűt,
- válaszoljunk a kérdésre.
Decimálisan számozott címek
Egy hosszú dokumentumnál az is fontos lehet, hogy a címek be legyenek számozva. Ez is csak pár kattintás, feltéve, hogy cím stílusokkal hoztuk létre a dokumentumot. Magát a számozást bármikor be tudjuk kapcsolni (a munka elején, bármikor a dokumentum készítése közben, de akár a legvégén is). Lássuk hogyan:
- kattintsunk bele bármelyik beszámozandó címbe,
- a "Kezdőlap" menüszalagon nyissuk le a "Többszintű lista" ikont, majd kattintsunk rá a képen bejelölt opcióra.
Ezt követően természetesen az egész tartalomjegyzéket frissíteni kell, ha azt már korábban beszúrtuk. De ez, mint azt épp az imént mutattam be, csak 2 pillanat.
A tartalomjegyzék egyben link is
Amennyiben a dokumentumunkban munka közben ide-oda kell néha ugrani, ezt megtehetjük a tartalomjegyzék segítségével:
- A Ctrl + Home, vagy a Ctr + End billentyűkombinációval menjünk el a tartalomjegyzékhez. Előbbivel akkor, ha a dokumentum elejére, utóbbival pedig akkor, a végére tettük a tartalomjegyzéket;
- Kattintsunk rá a Ctrl billentyű nyomása közben arra a tartalomjegyzék bejegyzésre, amelyhez ugrani szeretnénk.
Ennyi az egész. Azt hiszem, nagyon praktikus. Ugyanerre létezik még más, ennél egyszerűbb módszer is, de nem akarom a tisztelt olvasót megzavarni. Akit érdekel, az itt megnézheti az erről szóló hivatalos Microsoft videót.
Videó
Ha tetszett, ne felejtsed el a cikket megosztani! A felső Facebook lájk és megosztás a PC Suli Facebook oldalára vonatkozik, ez pedig a cikkre.
Ha a jobb oldalon fent lévő reklám olyasmiről szól, ami érdekel, kérlek nyissad meg. Ez Neked semmibe nem fog kerülni, a PC Sulit viszont - tényleg csak pár forinttal - támogatja. Előre is köszönöm!




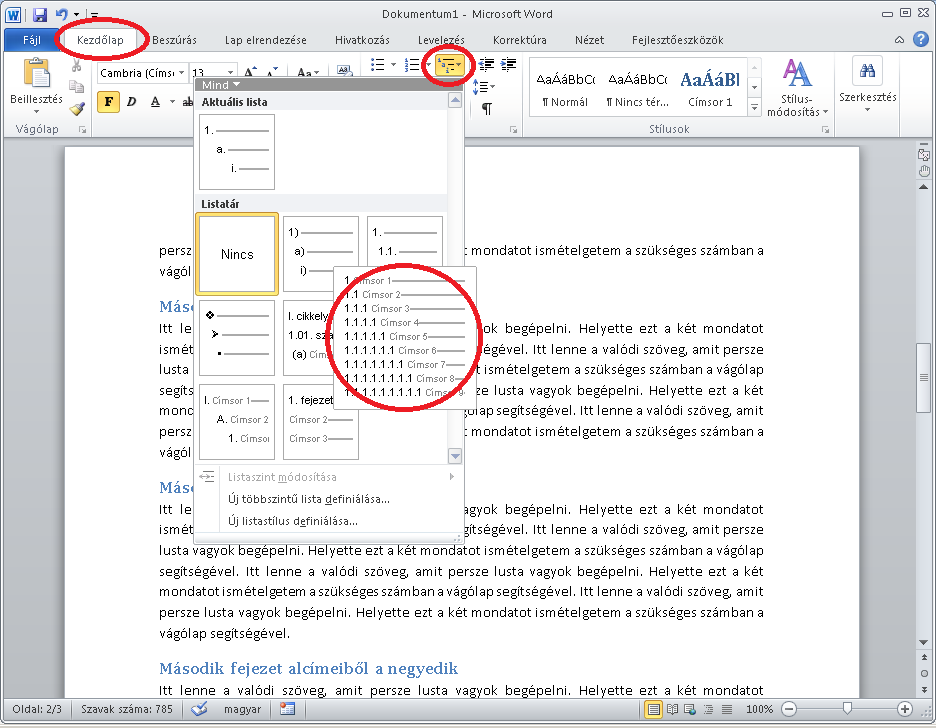
Nincsenek megjegyzések:
Megjegyzés küldése