A statisztikákat visszanézve ezt a posztot nagyon-nagyon sokan a
mindennapi munkájukhoz használják. Köszönetként, ha a poszt feletti, illetve
a jobb oldalon fent lévő reklám olyasmiről szól, ami kicsit is érdekel,
kérlek nyissad meg (ez gyakorta így van, mert olyan reklámok jelennek meg
általában, mint amilyen tartalmú oldalakat nemrégiben a Google keresőt
használva megnéztél). Ez Neked semmibe nem fog kerülni, a PC Sulit viszont -
tényleg csak pár forinttal - támogatja. Előre is köszönöm!
|
Mi a Gantt diagram
A feladatok grafikus formában történő ábrázolásának gondolata Henry Gantt (1861-1919) mérnök fejéből pattant ki. Azóta is minden projekt menedzser legfontosabb segítőeszköze a róla elnevezett Gantt diagram, mely vagy vonalas ütemterv, amely a kulcsfontosságú tevékenységeket tüntet fel vonalak vagy sávok képében úgy, hogy a vízszintes tengely az idő.
A Gantt diagram készítése
Első lépésben az Excelbe táblázatos formába vigyük be az egyes tevékenységeket, azok kezdő időpontját és a tevékenységek hosszát. Ezt követően a munka folyamat lépései a következők:
- Az aktuális cella legyen az adatokon kívül;
- Kattintsunk rá a "Beszúrás" menüszalagon a "Sáv", azon belül a "Halmozott sáv" diagram ikonjára;
- Ekkor megjelenik egy üres diagram. Kattintsunk rá az "Adatok kijelölése" ikonra, majd a "Hozzáadás" gombra;
- A megjelenő "Adatsor szerkesztése" ablakban az "Adatsor neve" mezőbe gépeljük be: "Kezdet". A "Tabulátor" billentyűvel lépjünk át az "Adatsor értékei" rubrikába, majd jelöljük ki a kezdő időpontokat tartalmazó cellákat a táblázatban, végül kattintsunk az "Adatsor szerkesztése" ablak "OK" gombjára;
- Kattintsunk újra az "Adatok kijelölése" ikonra, majd a "Hozzáadás" gombra;
- Az ismét megjelenő "Adatsor szerkesztése" ablakban az "Adatsor neve" mezőbe gépeljük be: "Időtartam". A "Tabulátor" billentyűvel lépjünk át az "Adatsor értékei" rubrikába, majd jelöljük ki az időtartamokat tartalmazó cellákat a táblázatban, végül kattintsunk az "Adatsor szerkesztése" ablak "OK" gombjára;
- Kattintsunk a "Vízszintes tengelyfeliratok (kategória)" felirat alatti "Szerkesztés" gombra;
- Jelöljük ki a "Folyamat megnevezése" oszlopban lévő adatokat, majd kattintsunk az "OK" gombra;
- Kattintsunk rá a visszakapott "Adatforrás kiválasztása" ablak "OK" gombjára;
- Kattintsunk rá a már félig kész Gantt diagramban a kezdeteket ábrázoló kék színű sávok valamelyikére, majd a "Formátum" menüszalag "Kitöltés" elemének lenyitása után a "Nincs kitöltés" pontra;
- Válasszuk az "Elrendezés" szalag "Jelmagyarázat" ikonját, majd a "Nincs" opciót;
- Kattintsunk rá az első folyamat kezdetének időpontjára, majd nyomjuk meg a Ctrl+1 (de nem a numerikus, hanem az írógépszerű billentyűzeten lévő 1) billentyűkombinációt. Ezt követően a megjelent "Cellák formázása" ablakban az "Általános" opcióra, végül olvassuk le a "Minta" felirat alatti számot, és jegyezzük meg. Innét kilépni a "Mégse" gombbal kell;
- Kattintsunk rá a diagramra, majd a "Diagram eszközök", azon belül pedig az "Elrendezés" menüszalagon a "Tengelyek" gombra. A lehetőségekből válasszuk az "Elsődleges vízszintes tengely", majd az "Elsődleges vízszintes tengely beállításai..." elemet;
- A kapott "Tengely formázása" ablakban a kijelölt helyre írjuk be az imént megjegyzett számot. Befejezésül kattintsunk a "Bezárás" gombra;
Ezzel szinte elkészültünk, csak rakjuk át a diagramot egy másik munkalapra. Ehhez a "Tervezés" fülön kattintsunk a jobb szélen lévő "Diagram áthelyezése" gombra, majd a lehetőségekből válasszuk az "Új munkalap" lehetőséget. Már csak az "OK" gombot kell megnyomnunk.
Videó
Ha tetszett, ne felejtsed el a cikket megosztani! A felső Facebook lájk és megosztás a PC Suli Facebook oldalára vonatkozik, ez pedig a cikkre.

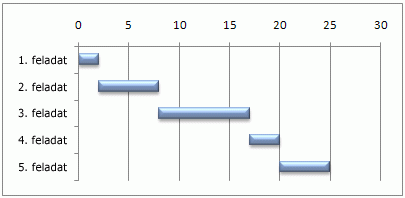












Köszönöm. Nagyon hasznos volt! :)
VálaszTörlésKifejlesztettem egy Excel sablont, amely automatikusan megrajzolja a Gantt diagramot. Elérhető itt: https://www.tfodor.hu/gantt.html
VálaszTörlés