Tartok tőle, hogy ez az egyik legnépszerűbb bejegyzésem lesz, mert szinte mindenki tölt le videókat az internetről. Mindjárt itt az elején ki kell hogy ábrándítsam a kedves olvasókat: tippemben nem a torent oldalakról történő letöltésekről lesz szó, hanem arról, hogy a videómegosztókra feltöltött fájlokat miként tudjuk saját gépünkre annak érdekében lementeni, hogy internetelérés nélkül is megnézhessük őket. Persze ez is sokaknak lehet nagyon hasznos, mert például:
- Egy pedagógus olyan tanteremben szeretne szemléltetésként egy videót levetíteni a diákoknak, amelyben nincs internet elérés;
- Kicsi a sávszélesség, és nem szeretnénk állandóan arra várni, hogy a videó újrainduljon;
- Nem engedhetjük meg magunknak, hogy egy esetleges internet kimaradás miatt ne tudjuk levetíteni a videót;
- Lehetséges, hogy a tartalmat leveszik a videómegosztóról;
- stb.
Szóval, általában akkor lesz erre szükségünk, ha az interneten nem tuti a fájl elérése. Lássuk a lehetőségeket! Igen, többes számban, mert több módszert is be fogok mutatni.
A lehetőségek
Azért mutatok be két megoldást is, mert mindkét megoldásnak van némi feltétele, és annak függvényében válasszuk majd az egyiket, vagy a másikat, hogy az adott gépen mi a helyzet:
- Keepwed.com használata. Ez egy olyan webhely, amelynek a segítségével le tudjuk majd tölteni a videót. Itt a feltétel az lehet, hogy a gépünkön legyen "Java" program (nem mindig kell ugyanis a Java, csak bizonyos formátumokhoz). Ez gyakran teljesül, mert a NAV adóbevalló programja, no és még nagyon sok egyéb program (játékok is) akkor futnak csak a gépünkön, ha arra előzetesen telepítésre került a "Java". Azt, hogy van-e "Java" a gépünkön úgy tudjuk ellenőrizni, hogy a "Start" menüből elindítjuk a "Vezérlőpultot", és ott megkeressük. Ha ott van, akkor telepítve van a gépünkre a "Java". Ha esetleg elavult, akkor arra utaló hibaüzenetet fogunk majd a munka során kapni. Ilyenkor javaslom a program eltávolítását, majd újratelepítését az itt elérhető weboldalról. Program telepítésről, illetve eltávolításról hamarosan itt lesz szó.
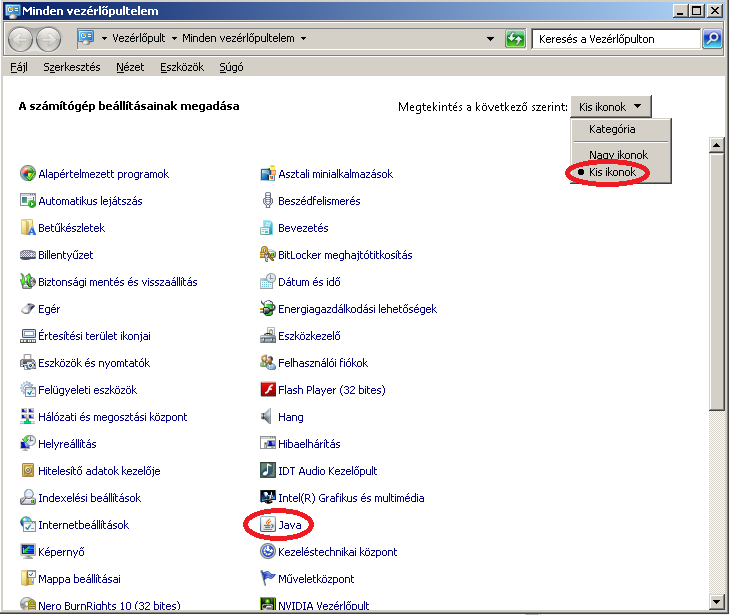
- Video download helper alkalmazása. Ezt az úgynevezett plugin-t (magyarul beépülő modulnak hívják) előzetesen telepíteni kell, melynek menetét részletesen bemutatom. Ezt a módszert választva tehát mindenképpen programot, pontosabban egy beépülő modult kell telepítenünk, de ez is csak pár kattintás.
A "Video Donload Helper" telepítése
Következzék akkor a rövid telepítési leírás. Tényleg csak pár kattintás, mindenki meg tudja a feladatot oldani, aki nekiáll:
- Ide kattintva menjünk el a "Chrome internetes áruházba". Ha véletlenül ez a link már nem élne, akkor a Google keresőjébe írjuk be: "chrome download helper", majd az első találatot nyissuk meg. Valami hasonlót fogunk kapni, amin kattintsunk rá az "Ingyenes" gombra;
 |
A kép szinte biztosan más lesz, és tapasztalatom alapján
már ennyi is megzavarja az idősebb felhasználókat |
- A megjelenő ablakban kattintsunk a "Hozzáadás" gombra;
- Egy újabb ablakban értesítést kapunk arról, hogy telepítettük a beépülő modult;
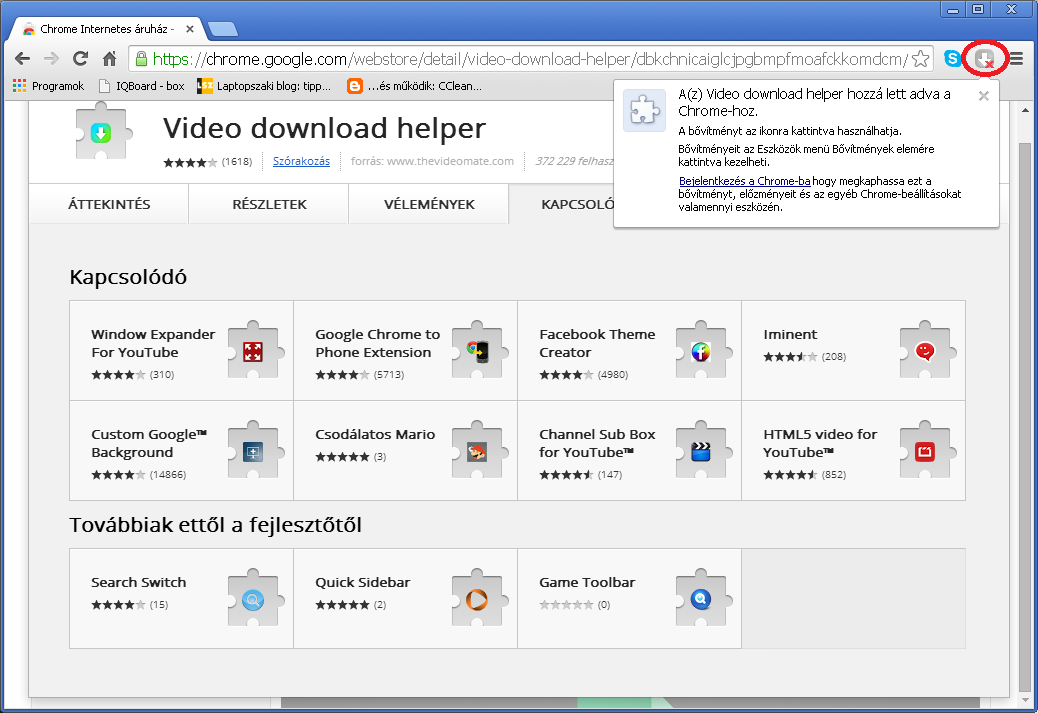 |
| Ezt az ikont kell a letöltéshez használni |
Letöltés "Video Download Helper" pblugin segítségével
Most is receptszerűen ismertetem a módszer lépéseit, mert talán így a legkönnyebb a használata:
- Indítsuk el a letölteni szándékozott videót,majd kattintsunk rá a "Video Download Helper" színesre váltó ikonjára. Ezt követően válasszuk az "Add video to video list" elemet;
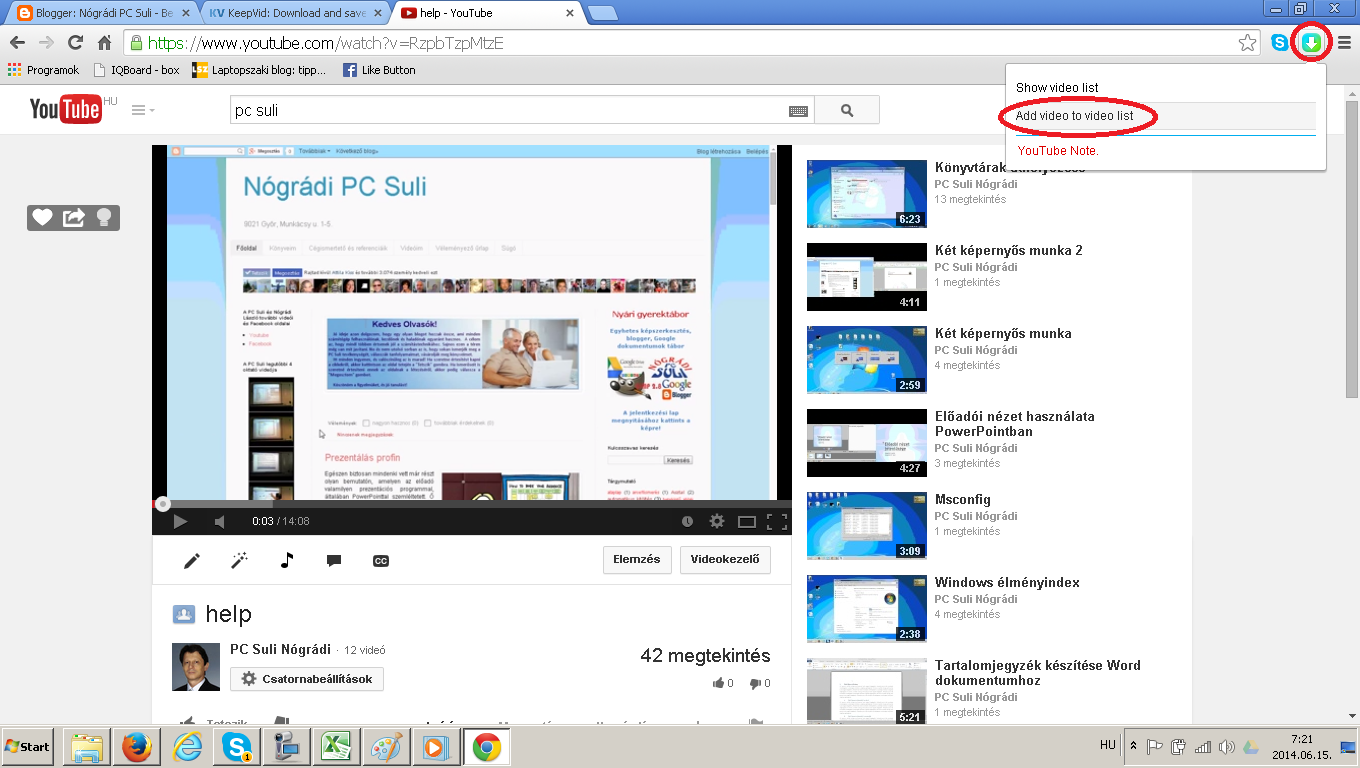 |
| Ezt válasszuk először |
- Ezt követően újra kattintsunk rá a "Video Download Helper" ikonjára, de most a másik "Show video list" pontot válasszu;
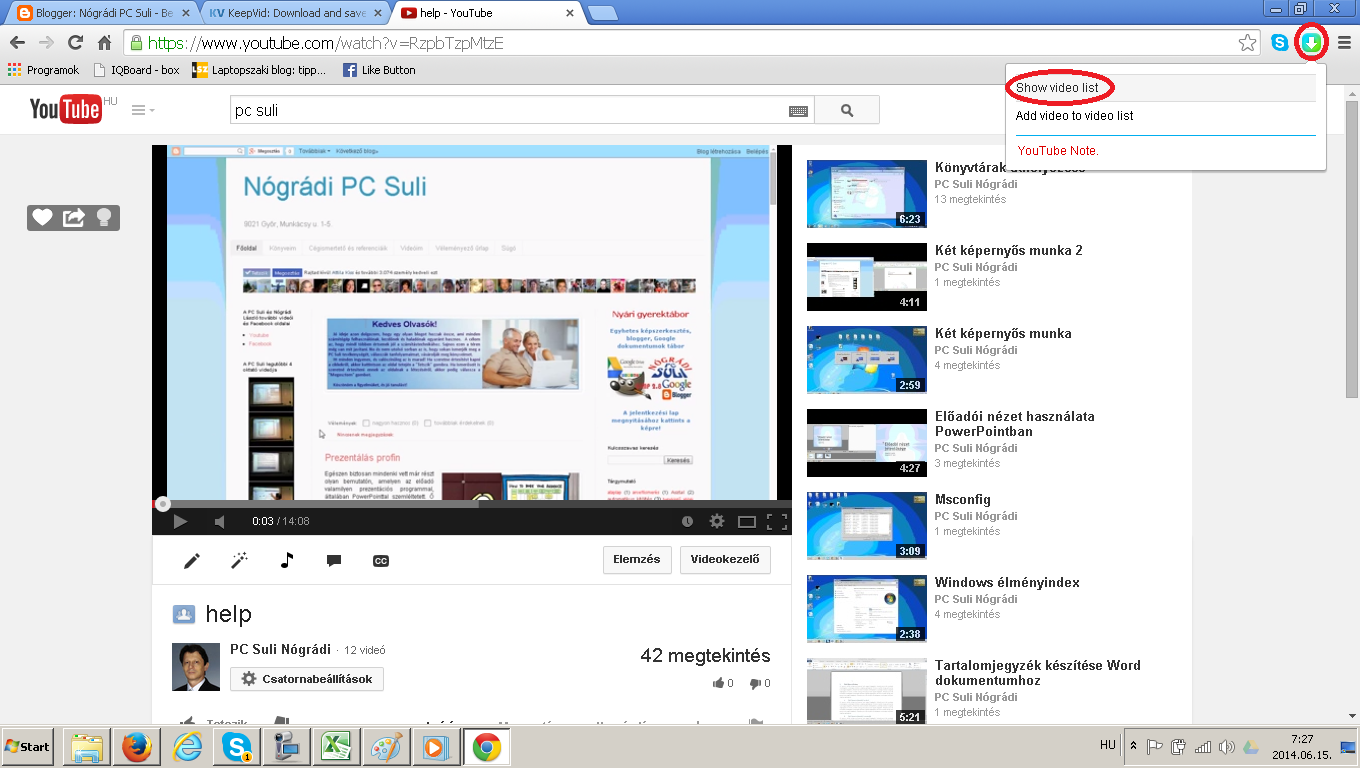 |
| Azután pedig ezt kell emgynomni |
- Egy kis idő elteltével újra kattintsunk a "Video Download Helper" ikonjára, majd válasszuk ki, hogy mit akarunk letölteni és milyen formátumban. Az, hogy mit akarunk letölteni csak akkor kérdés, ha nem töröltük a videó listát a korábbi letöltés végén. A lista letörlést rögtön tárgyaljuk, a formátumokról pedig a cikk végén esik szó;
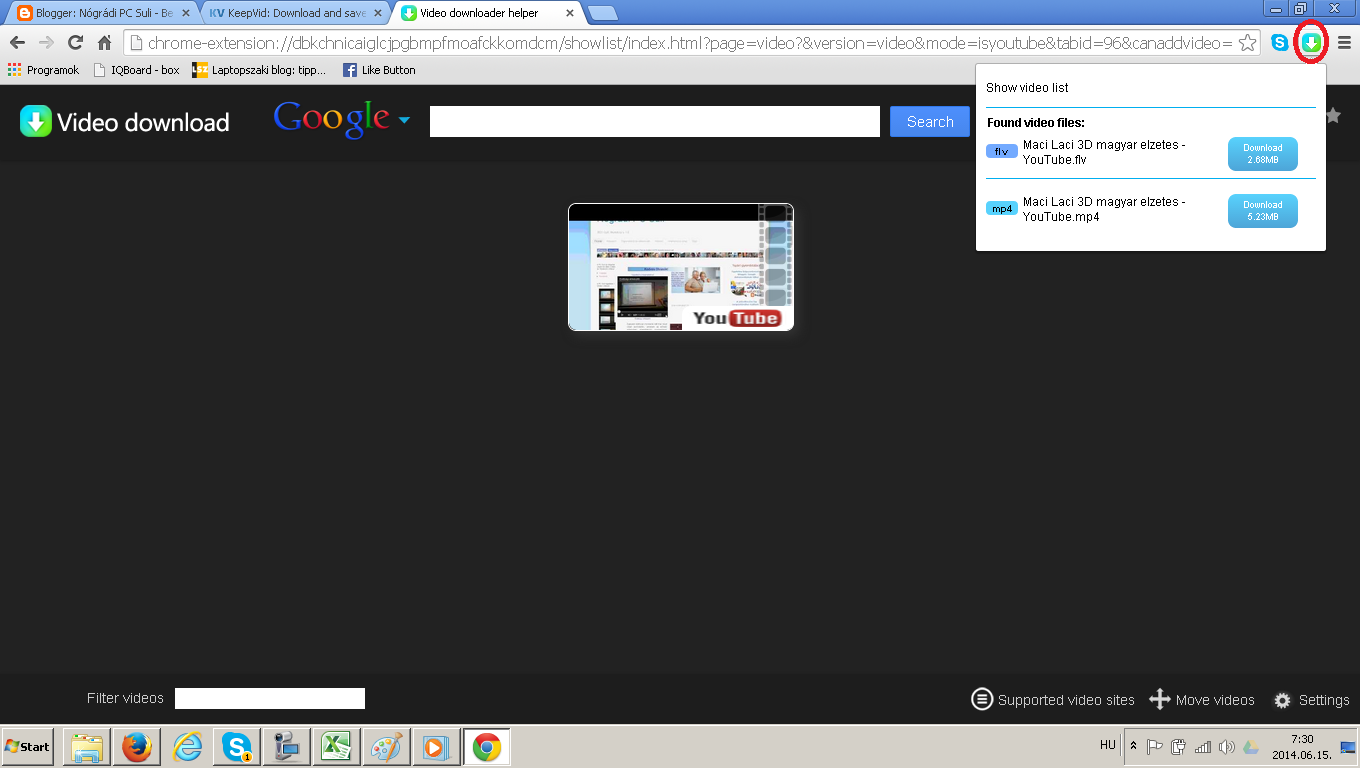 |
| Válasszuk ki, hogy melyik letöltés induljon el |
- Maga a letöltés a bal alsó sarokban követhető nyomon (Windows 7 esetén). Ha elkészült, akkor a zöld virág alakzat a fájl előtt eltűnik;
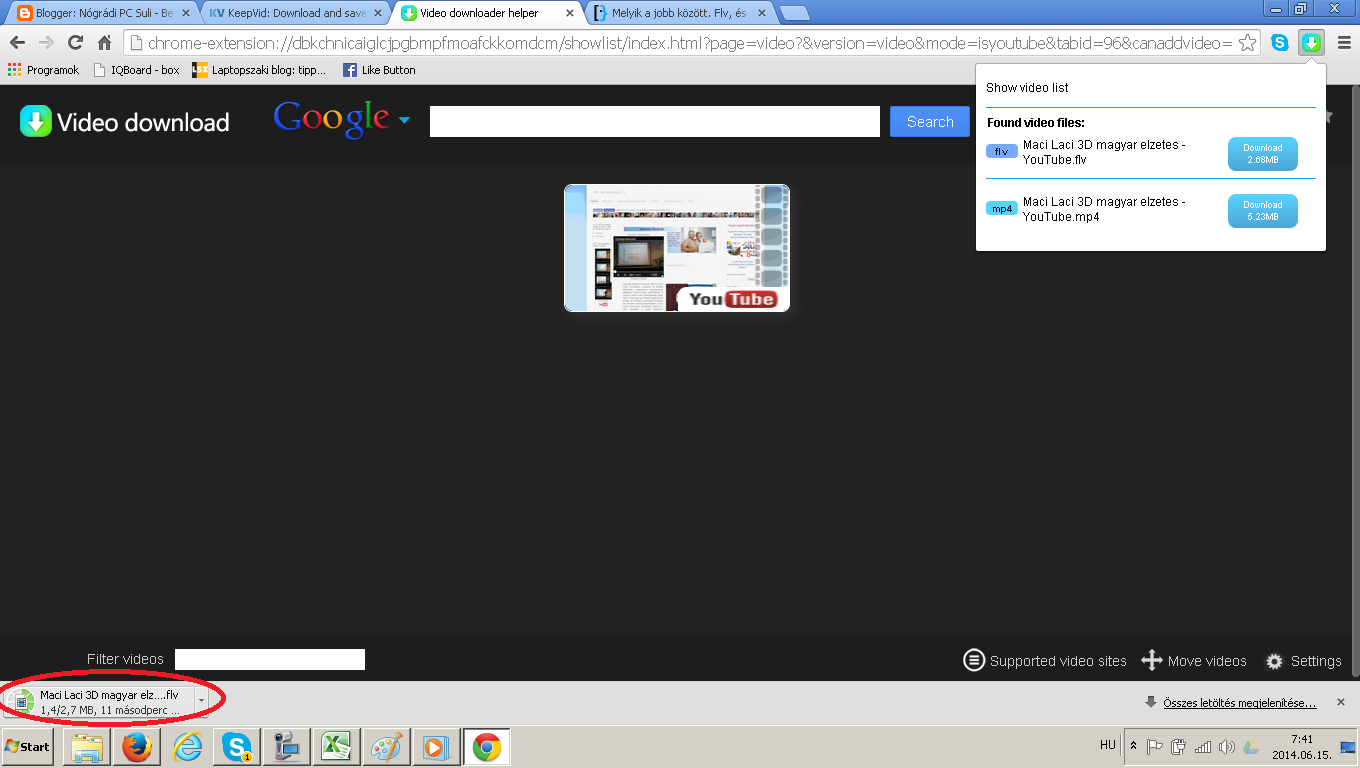 |
| Folyik a letöltés |
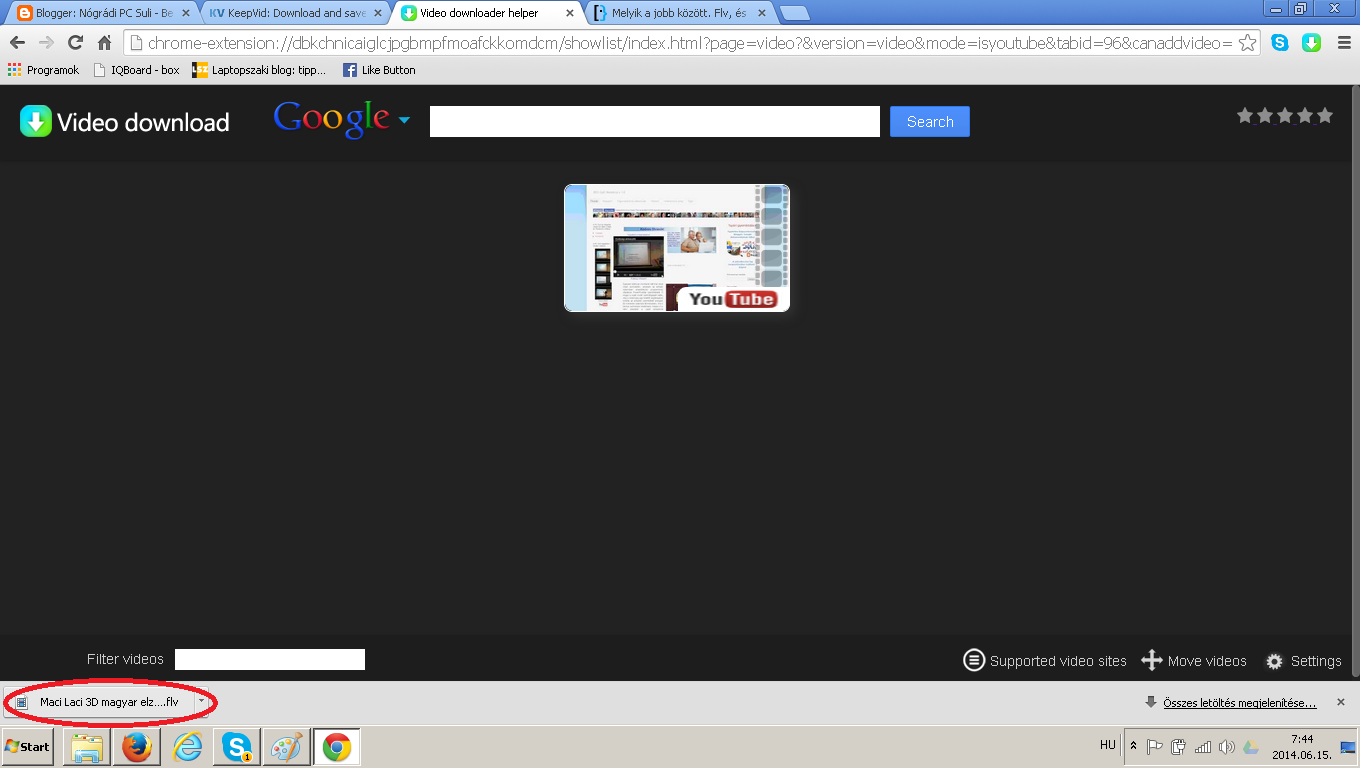 |
| Elkészült a letöltés |
- Nyissuk le a legördülő gombit, majd válasszuk a "Megjelenítés mappában" elemet. Ezt követően másoljuk ki pendrive-ra, hogy magunkkal tudjuk vinni, ha másik gépen fog majd a vetítés zajlani. Ennek módszeréről itt volt szó.
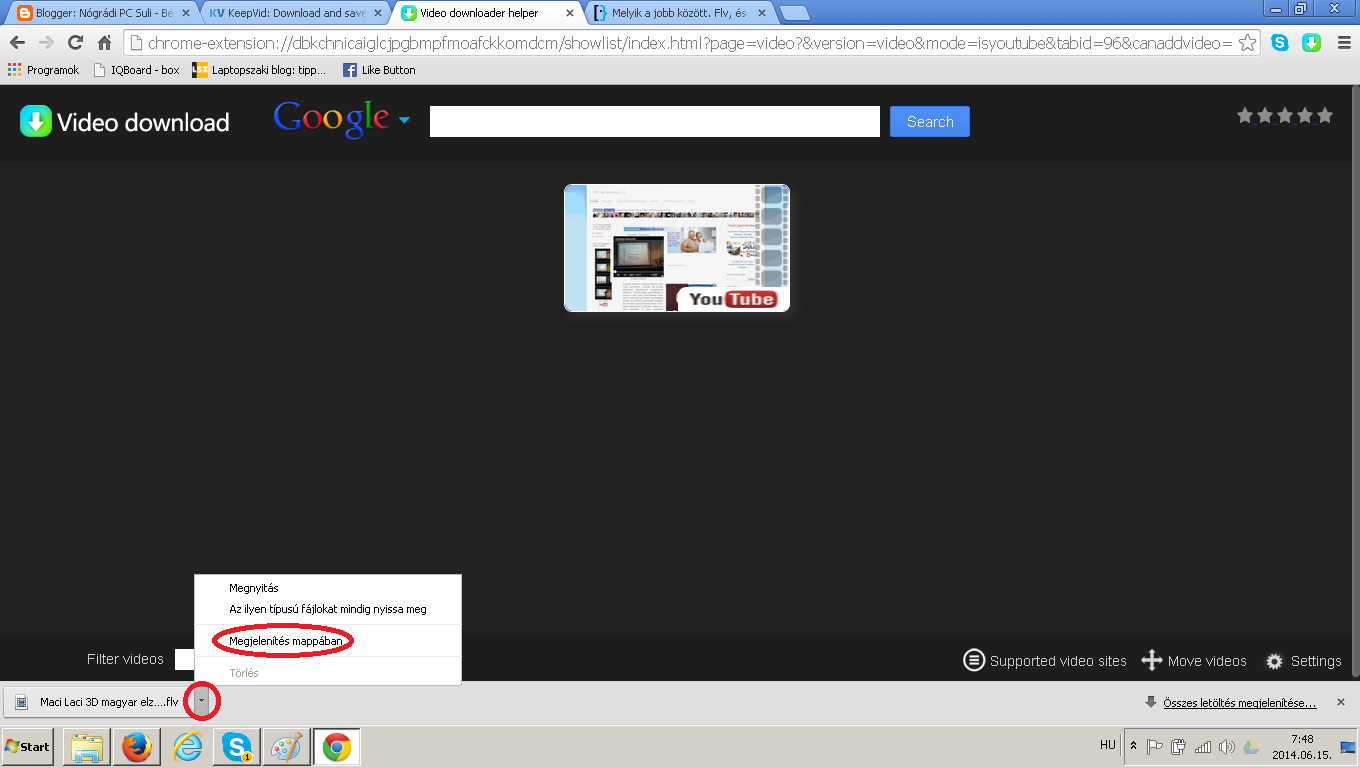
- Ha az adott gépen kell majd vetíteni, akkor készítsünk hozzá egy parancsikont az "Asztalra", hogy ne kelljen a videót keresgetni. Persze, ehhez az "Asztalon" rendnek kell lenni, és ha már nem kell a parancsikon, töröljük le! A parancsikon készítéséhez kattintsunk rá a fájlra jobb gombbal, majd a helyi menüből válasszuk előbb a "Küldés", azután pedig az "Asztal (parancsikon létrehozása)" elemet;
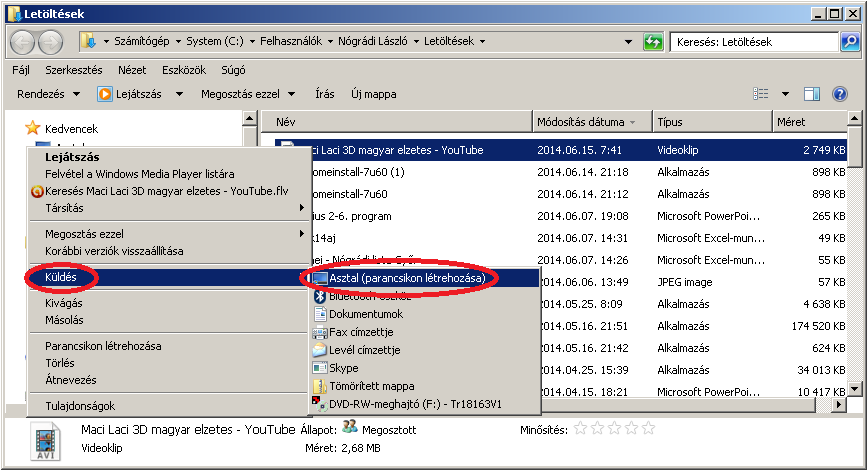 |
| Ezt csak akkor hajtsuk végre, ha nem akarjuk a fájlt keresgetni |
- Befejezésül célszerű üresre törölni a "Video Download Helper" listáját, amit az adott videó jobb felső sarkára állva, majd a keresztre kattintva tehetünk meg.
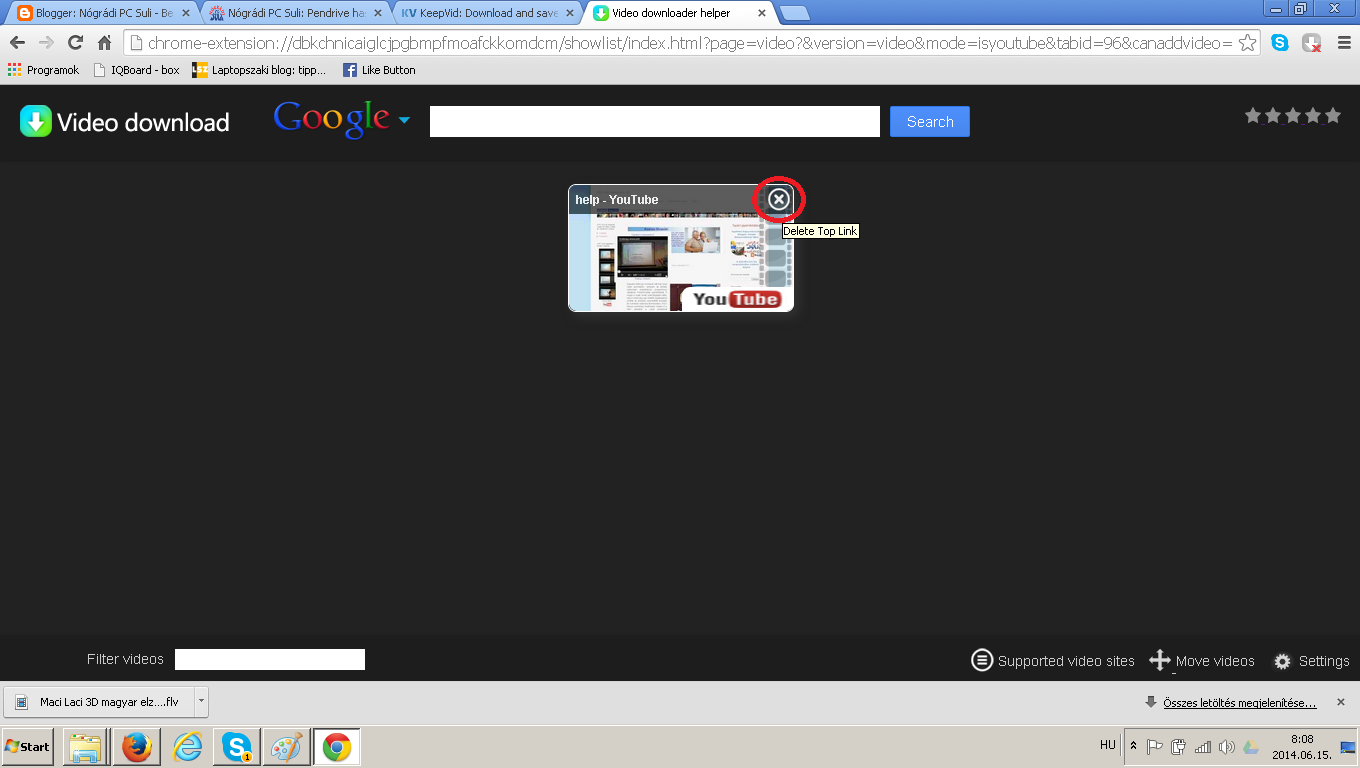 |
| Töröljük üresre a listát |
Letöltés a Keepvid segítségével
Ebben az esetben az alábbi lépéseket kell végrehajtanunk a film letöltése során:
- Nyissuk meg a filmet, majd kattintsunk bele egyet a böngésző címsorába. Ekkor az fekete alapon fehér betűkkel jelenik meg. Ha nem így történne, akkor kattintsunk a képernyő egy olyan részén, ami nem link, majd újra a címsorba. Ezt követően nyomjuk meg a Ctrl + C billentyűkombinációt;
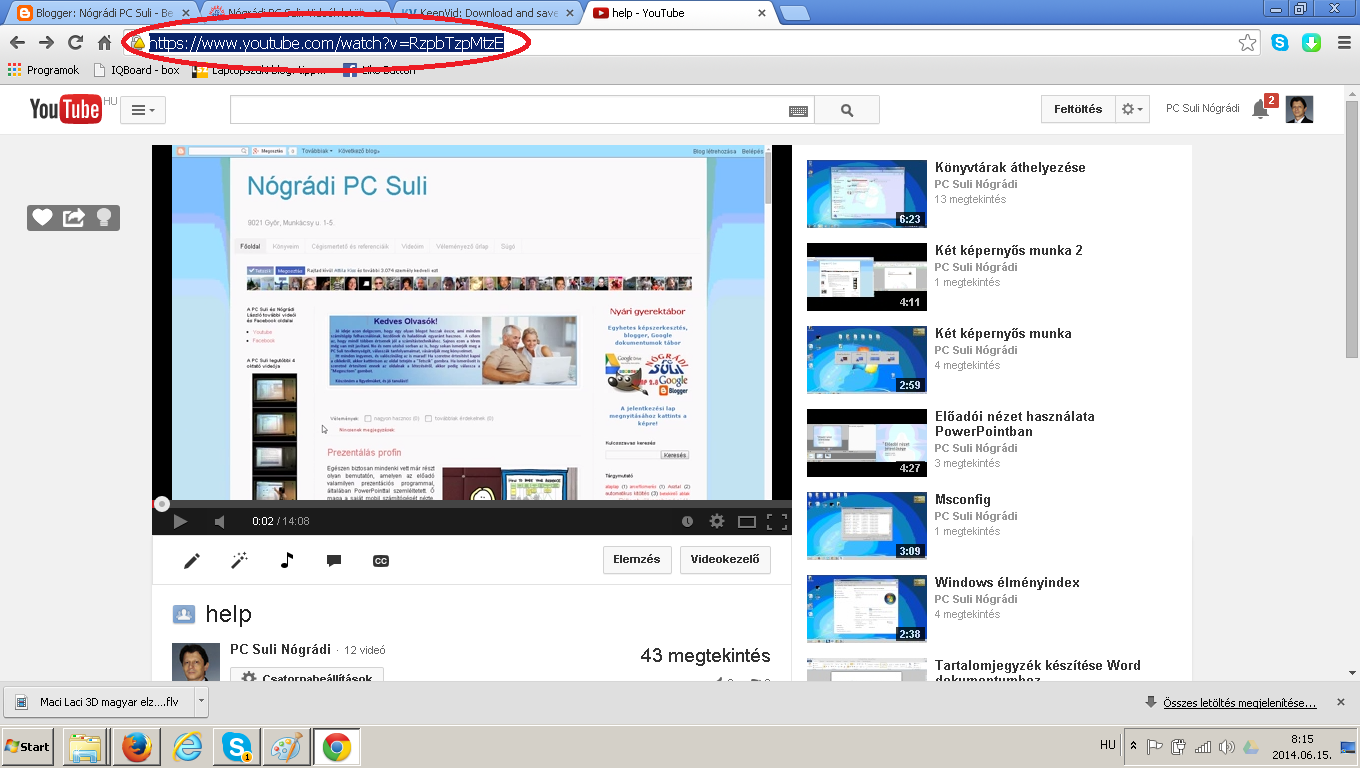 |
| A videó címe kijelölt állapotban van |
Melyik videó formátumot válasszuk?
Amikor a filmet letöltjük, el kell majd döntenünk, hogy az FLV, vagy MP4 formátumba történjen. De mi a különbség? Ha számítógépen akarjuk majd megtekinteni, bármelyik meg fog felelni, de ha más eszközön, akkor az MP4 a szerencsésebb választás, mert azt szinte minden mai kütyü alapból le fogja tudni játszani.
MP3
Amennyiben csak a zenére van szükségünk, azt is a "Keepvid" segítségével tölthetjük le:
- Ez esetben a lehetőségek közül az MP3-at válasszuk;
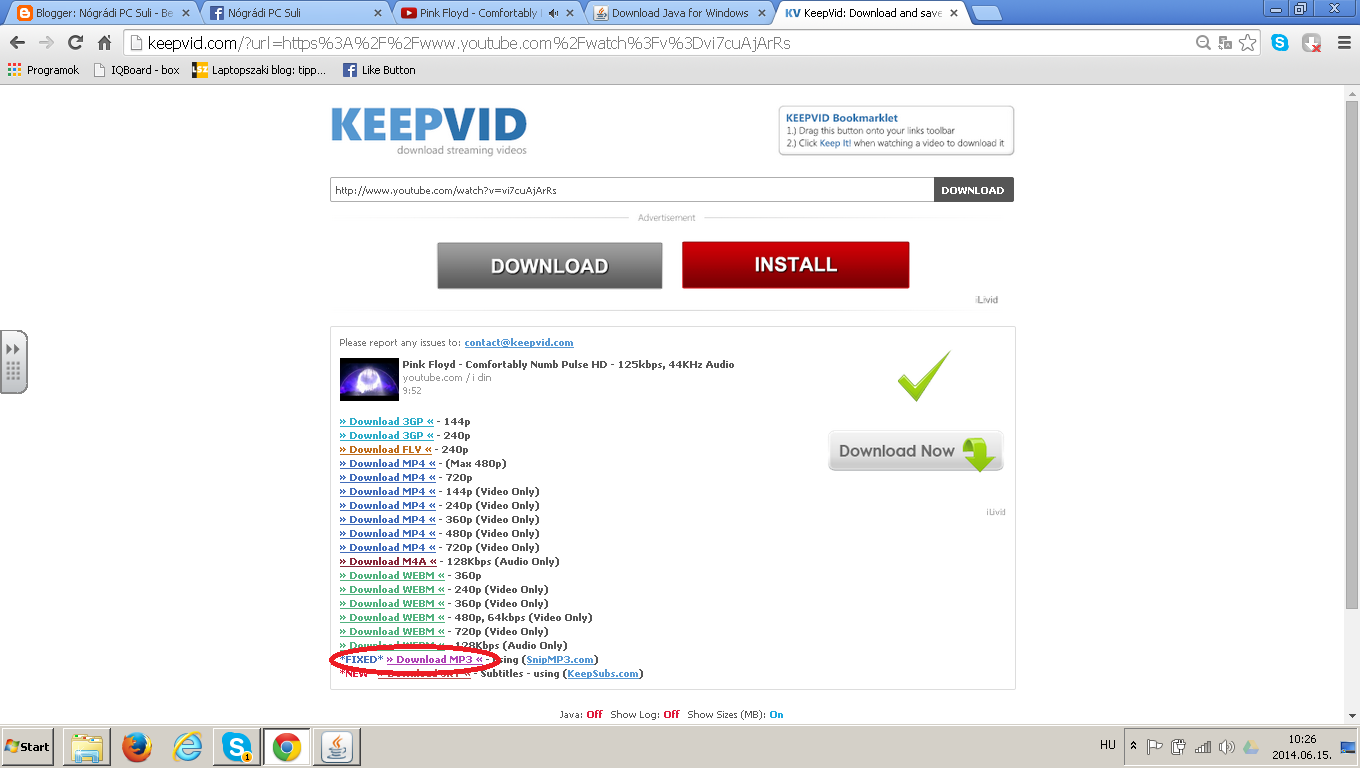 |
| Ezt válasszuk, ha MP3-ra van szükségünk |
- Ezt követően engedélyezzük a "Java Plugin" futását. Ezt megtehetjük egyszer s mindenkorra is;
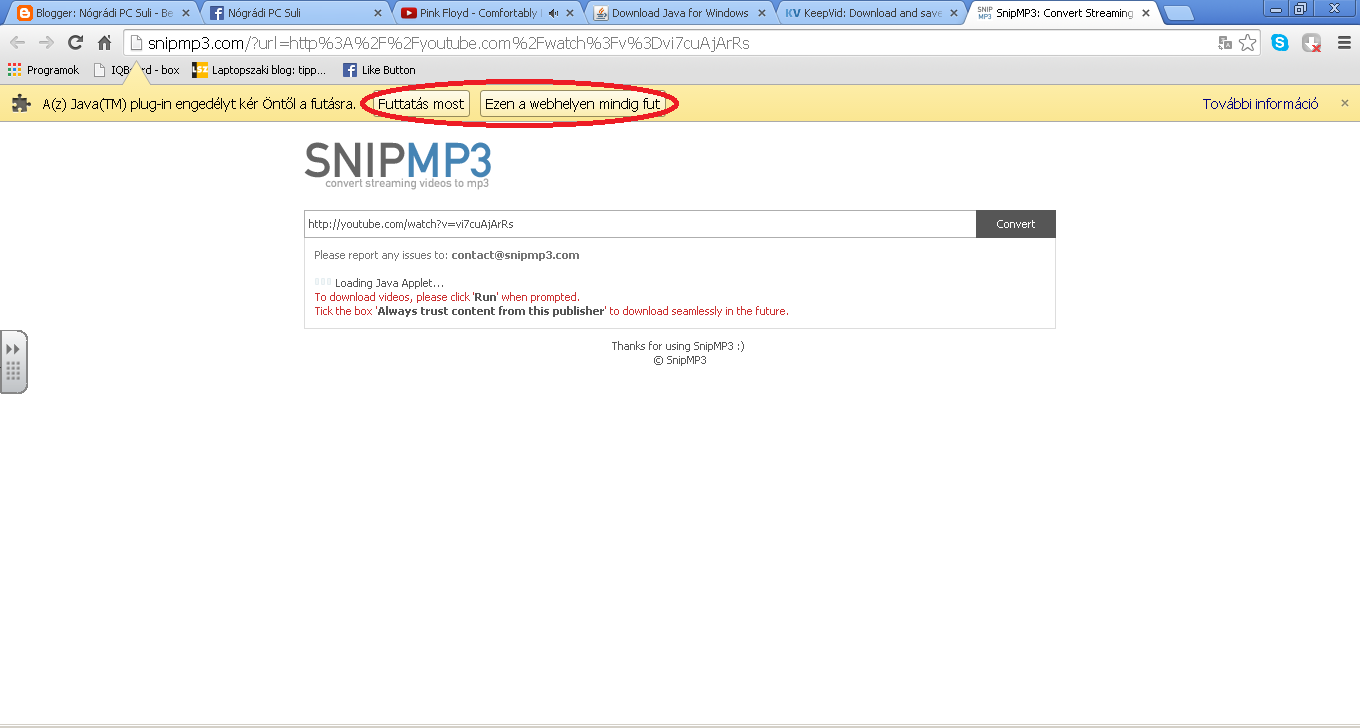 |
| Válasszunk, hogy csak most, vagy mindig futhasson a "Java Plugin" |
- Pipáljuk ki a jelölőnégyzetet, majd kattintsunk a "Run" gombra;
- Kattintsunk a jelölt elemre;
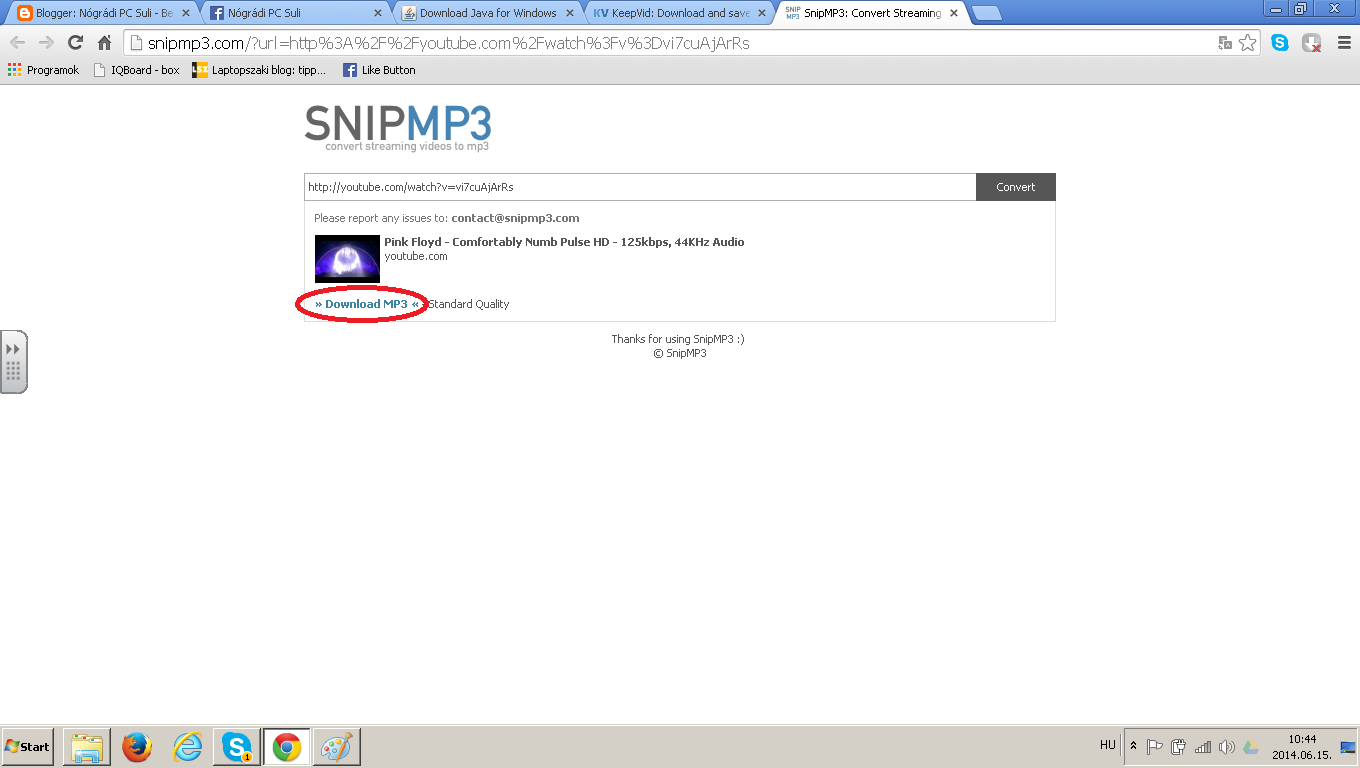 |
| Ide kattintsunk |
- Végül adjuk meg a mentés helyét. Ez persze a "Zene" legyen, esetleg azon belül egy mappa.
Videó
Ha tetszett, ne felejtsed el a cikket megosztani! A felső Facebook lájk és megosztás a PC Suli Facebook oldalára vonatkozik, ez pedig a cikkre.
Ha a jobb oldalon fent lévő reklám olyasmiről szól, ami érdekel, kérlek nyissad meg. Ez Neked semmibe nem fog kerülni, a PC Sulit viszont - tényleg csak pár forinttal - támogatja. Előre is köszönöm!

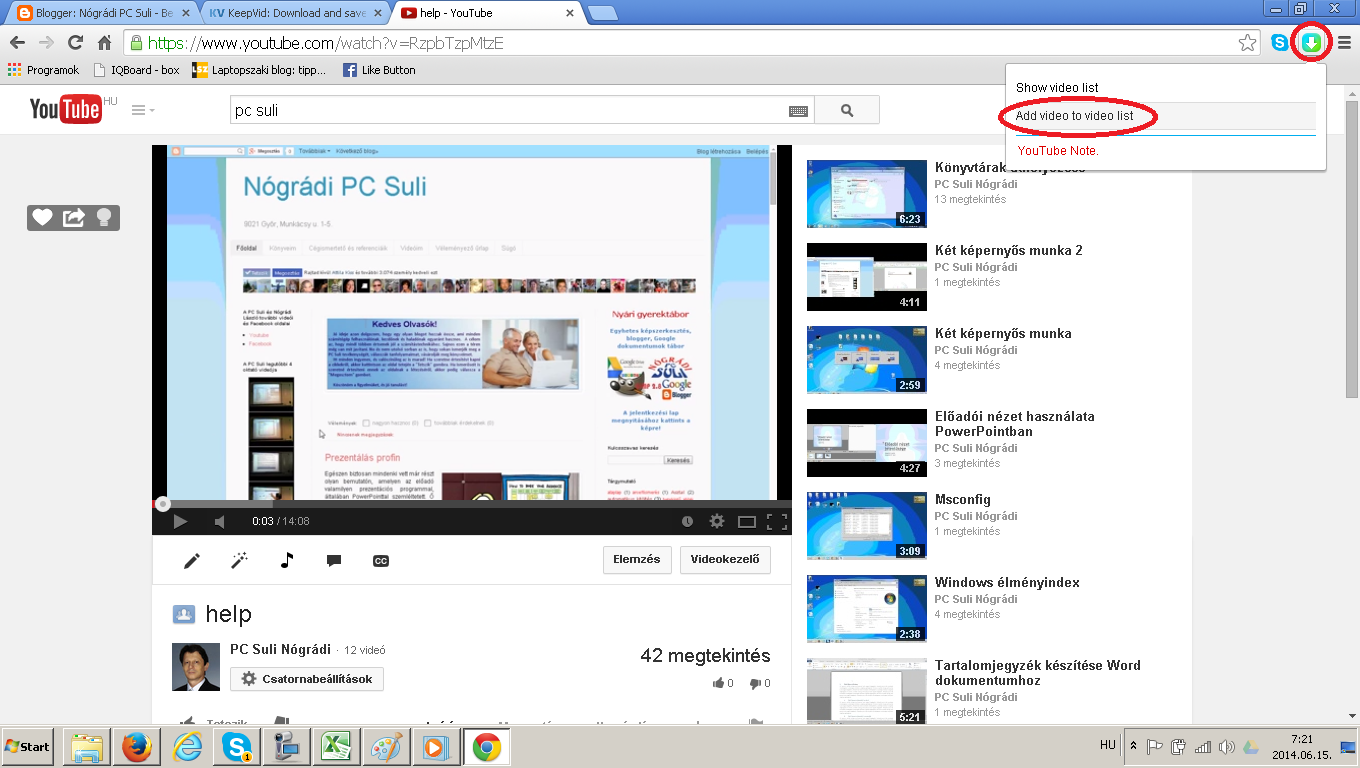
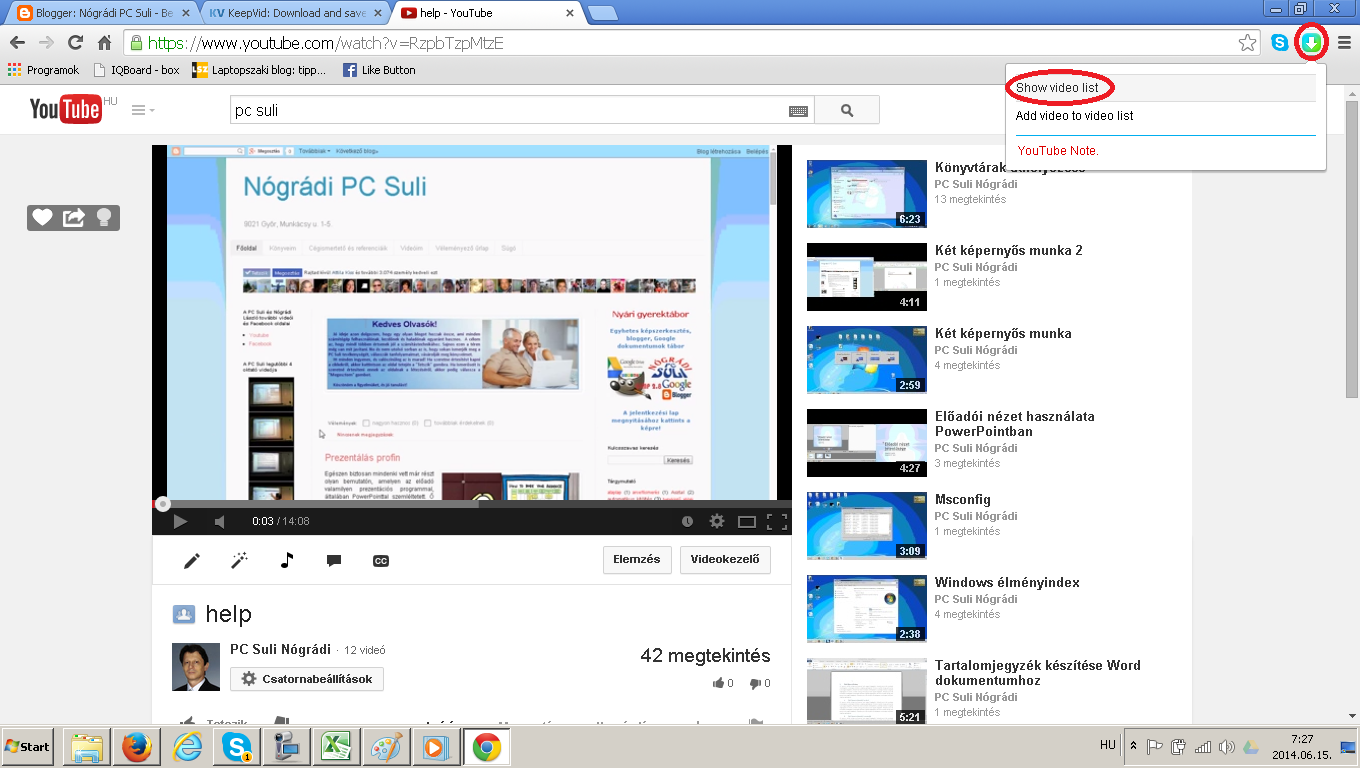
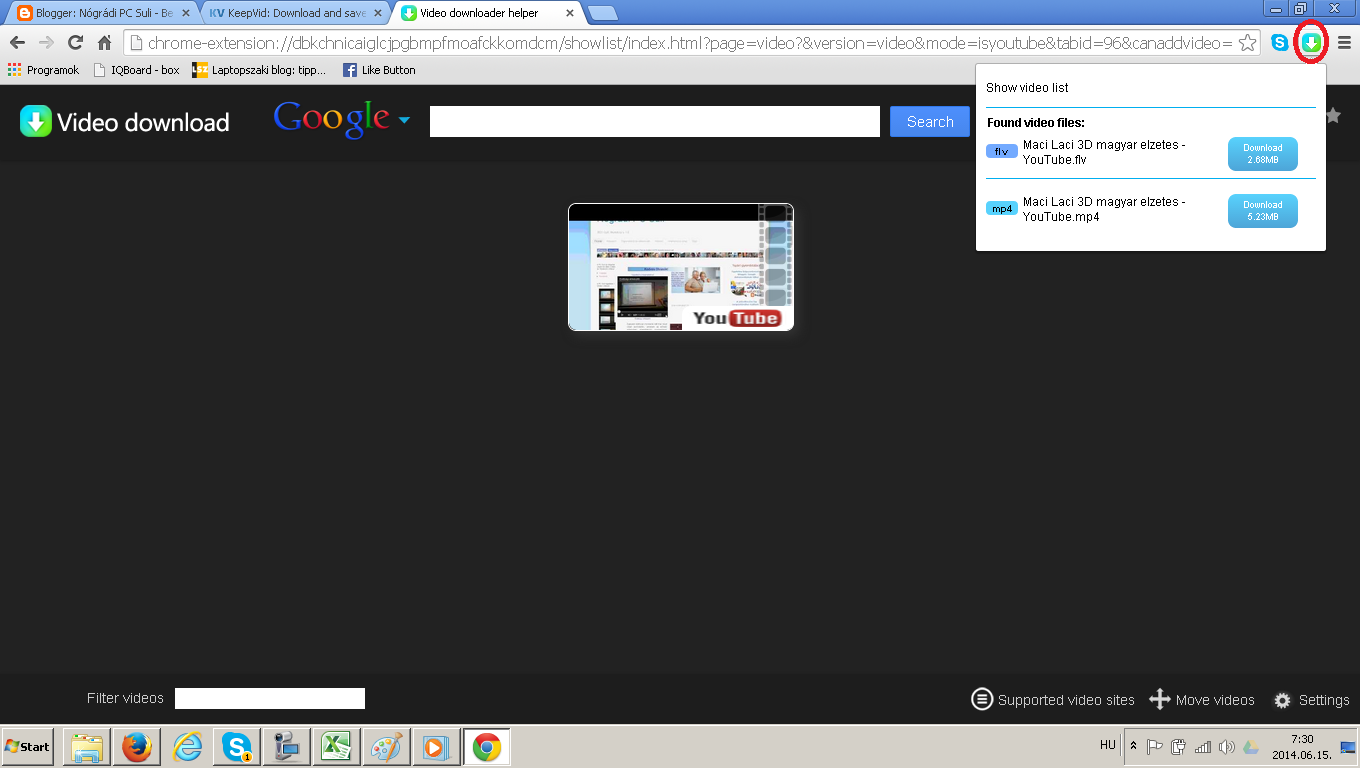
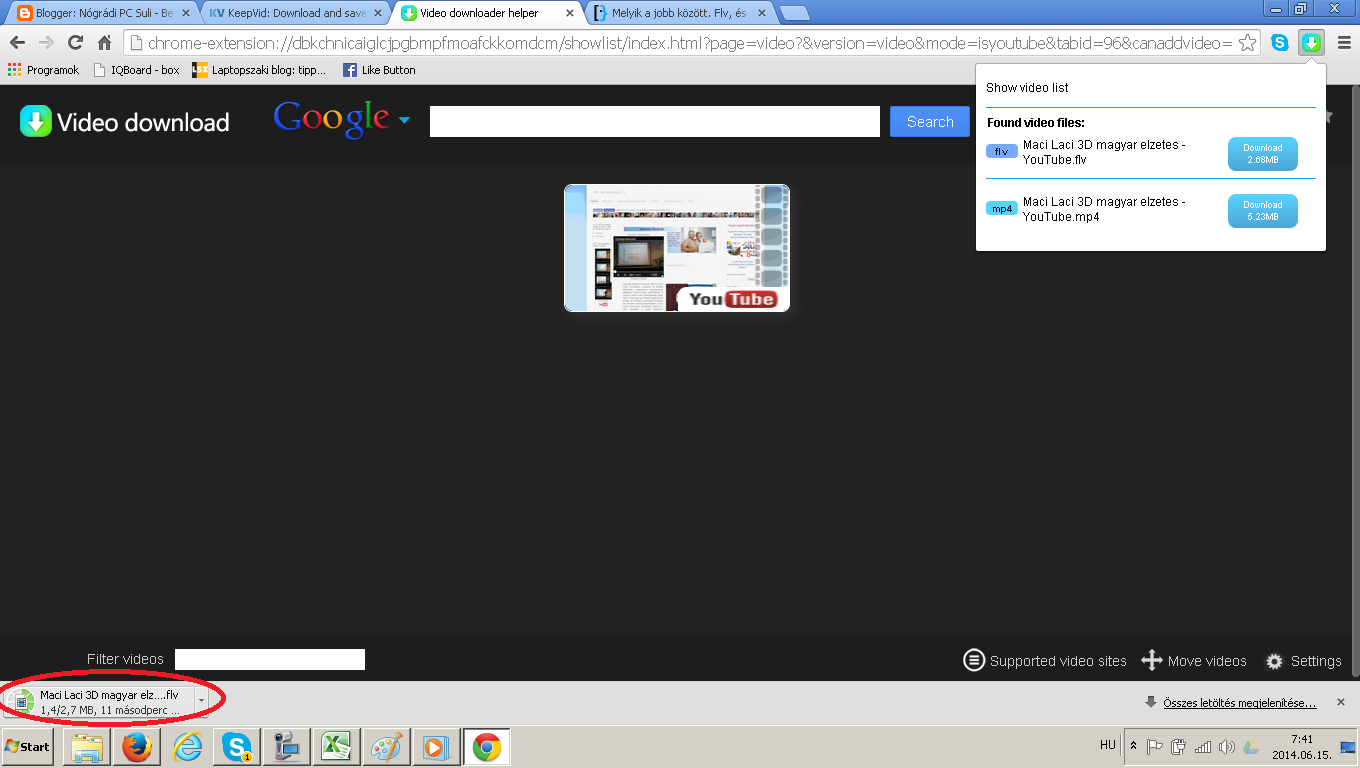
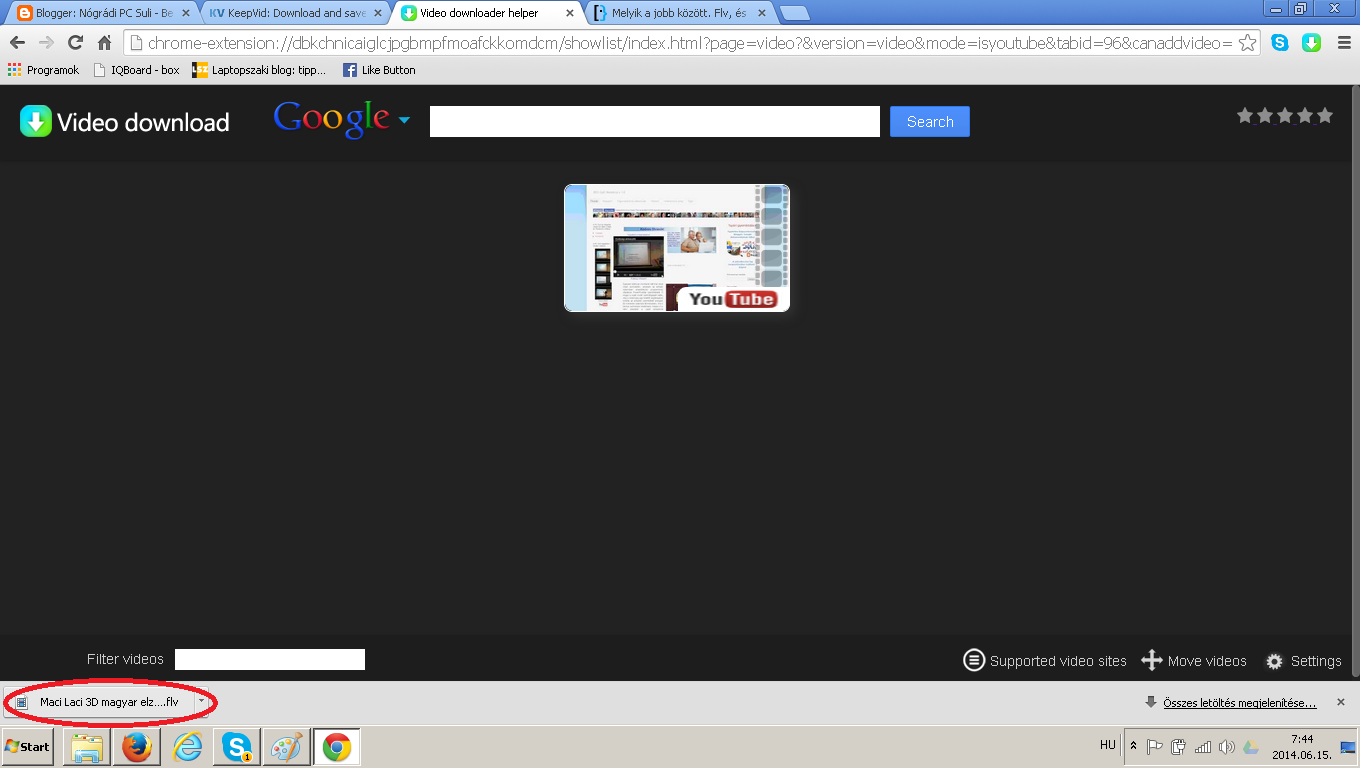
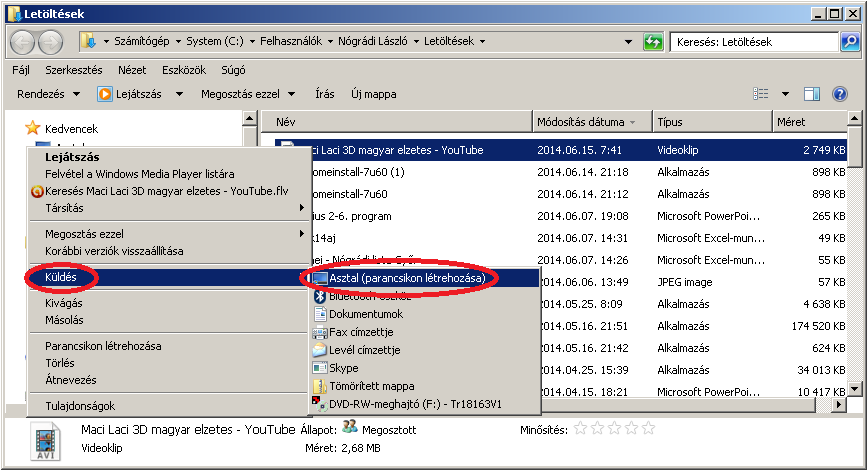
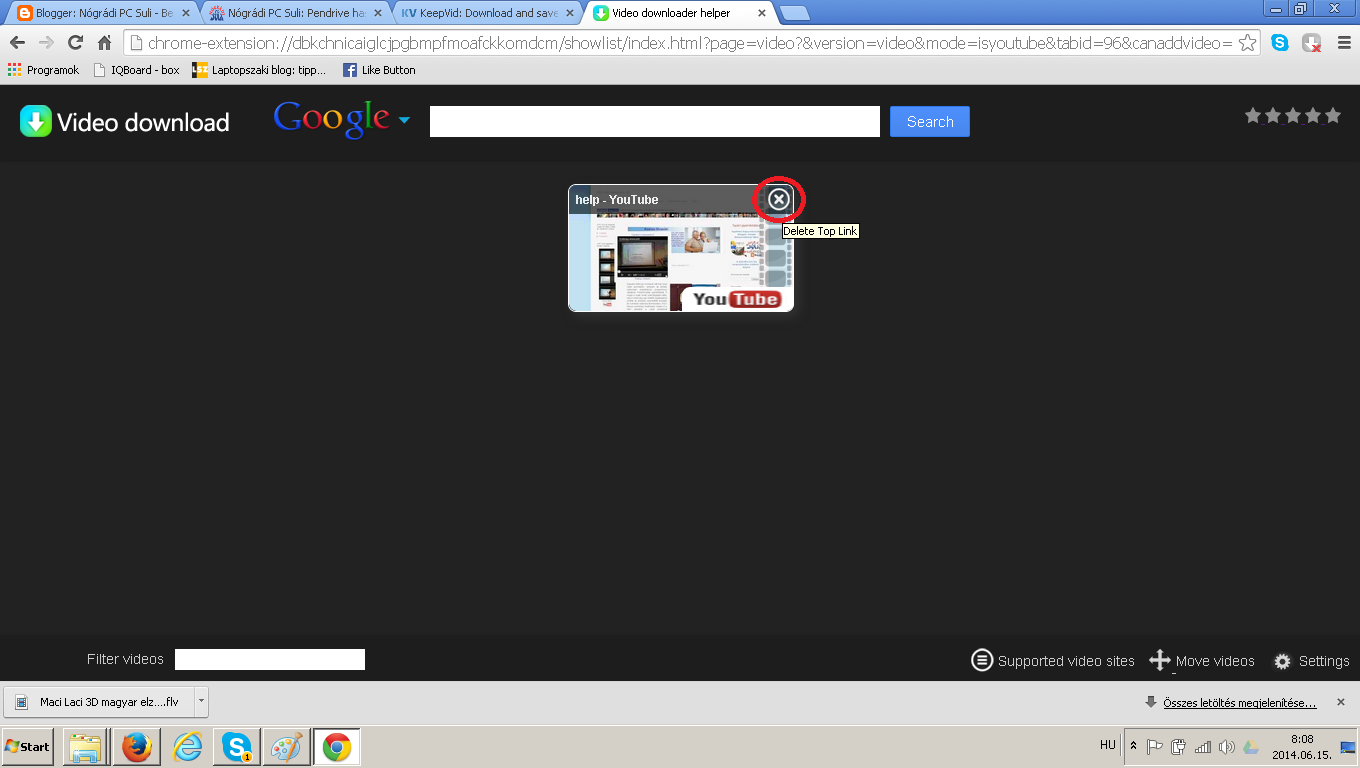
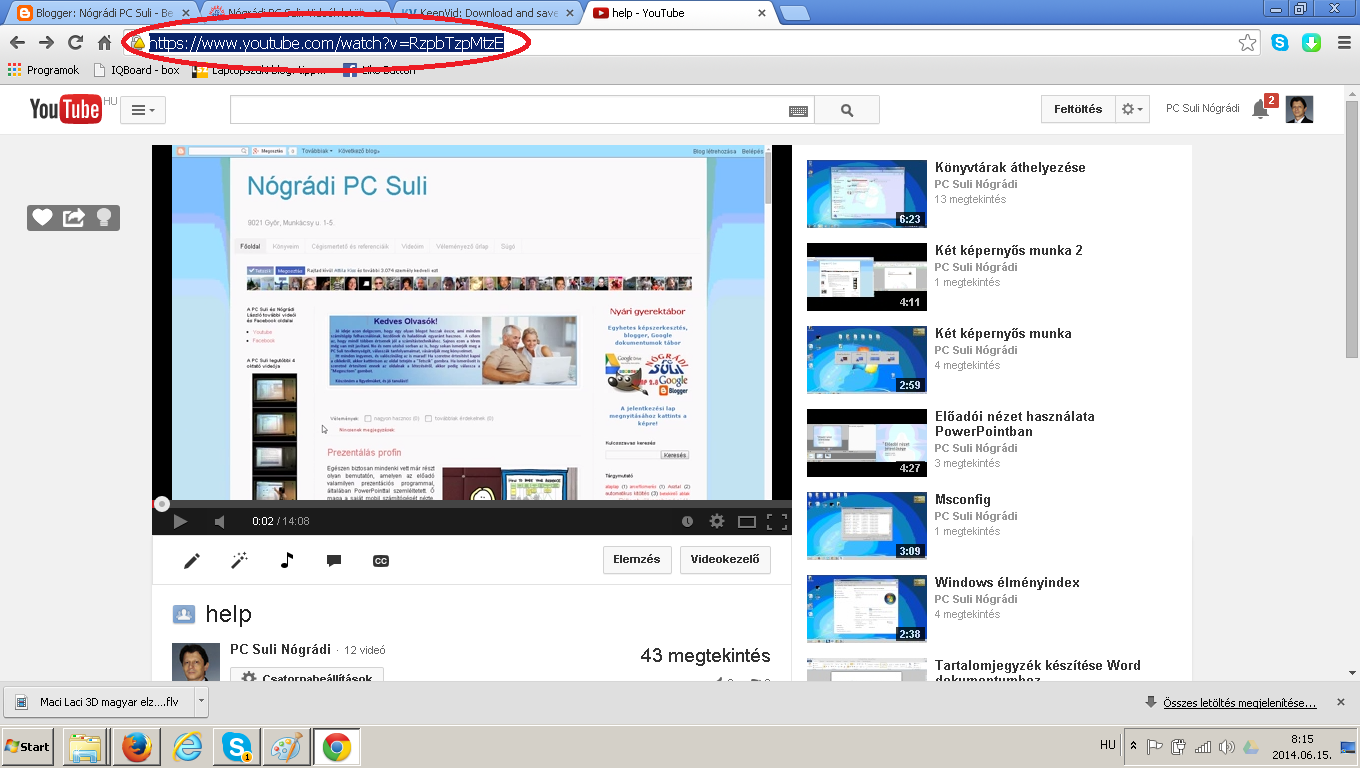


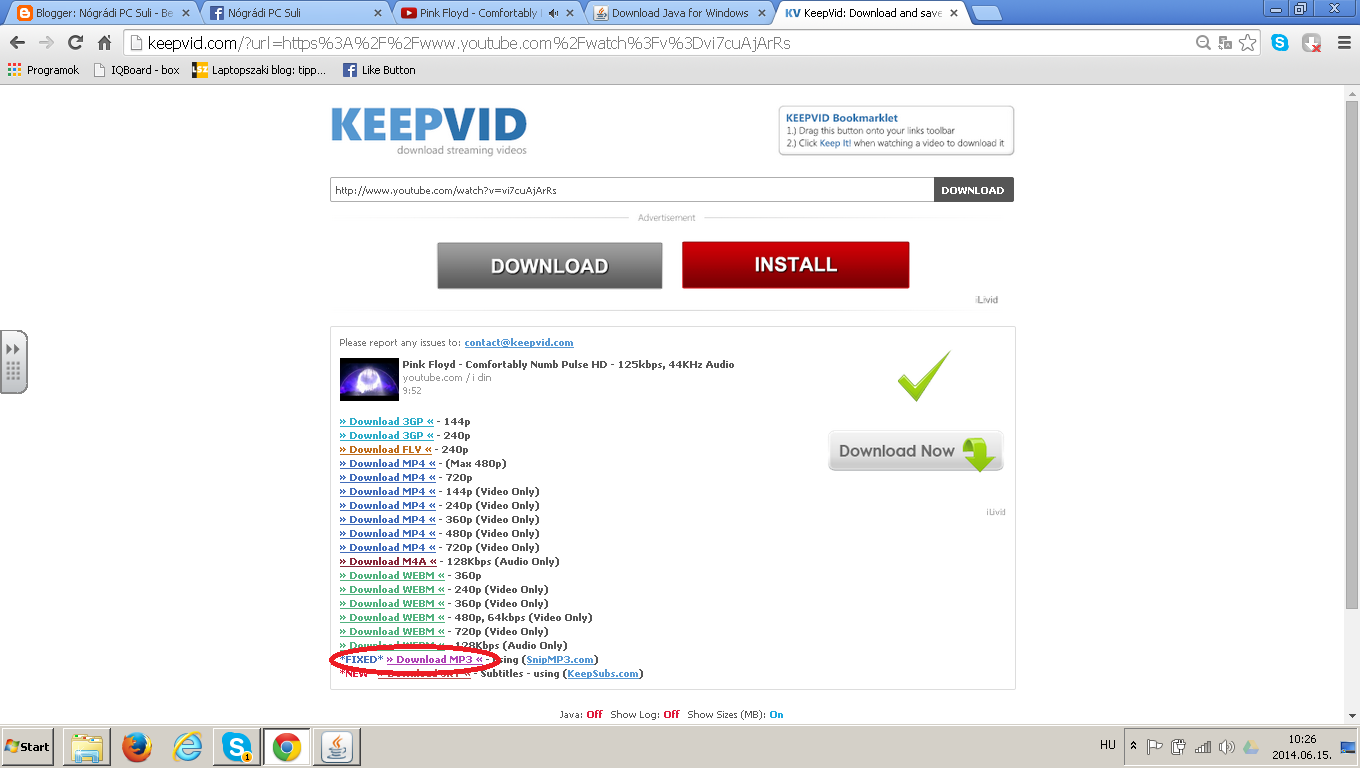
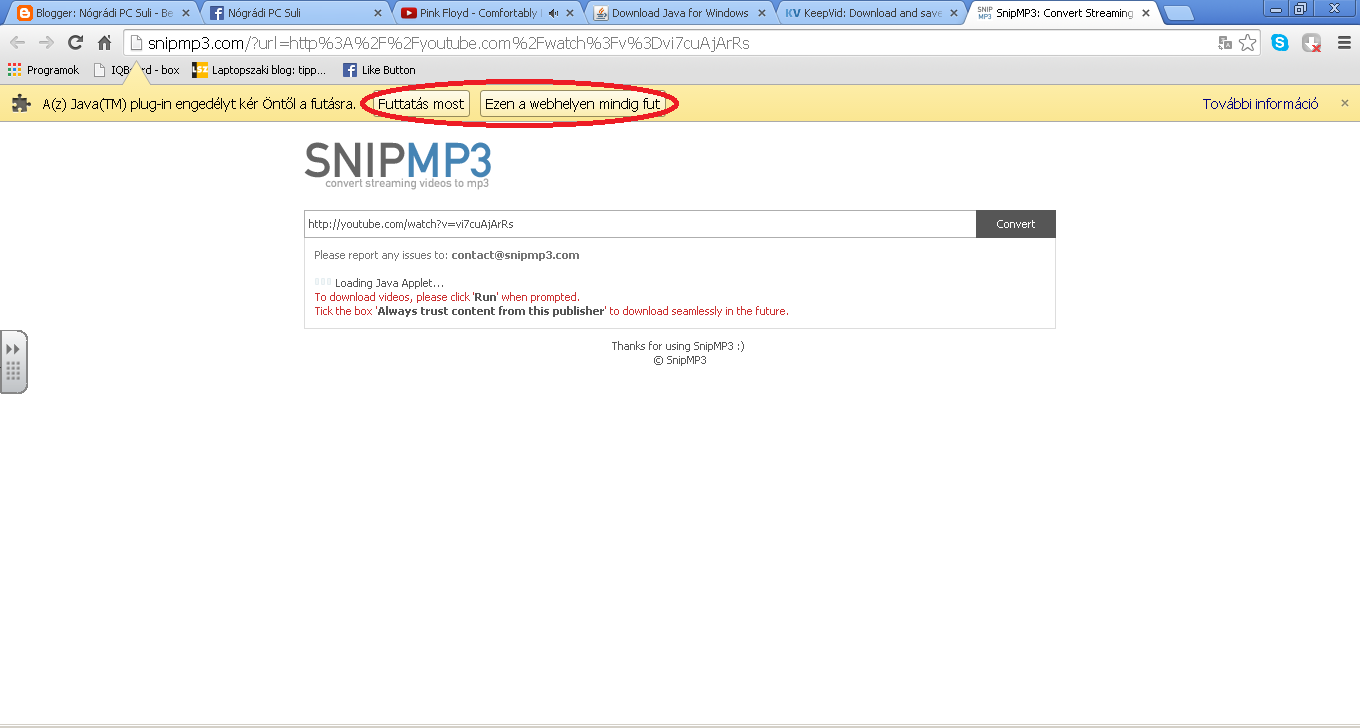
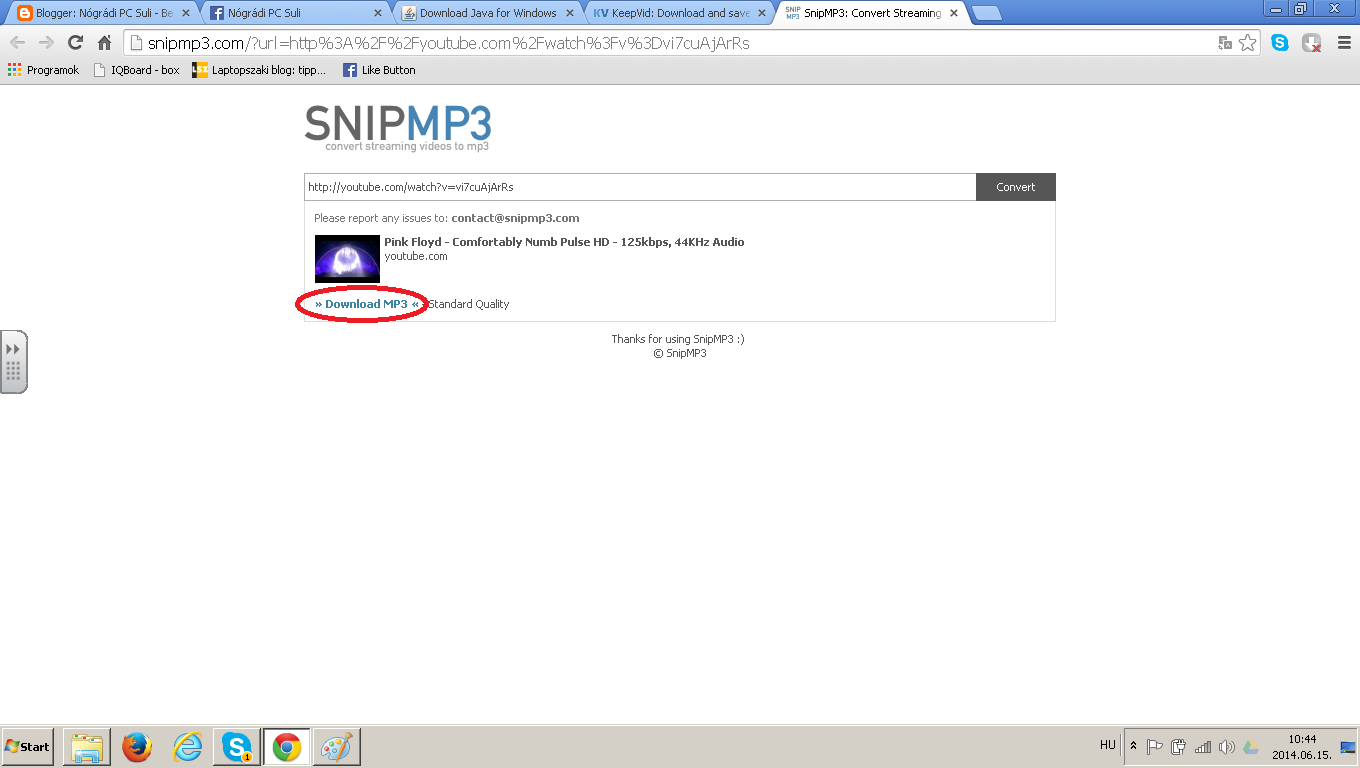


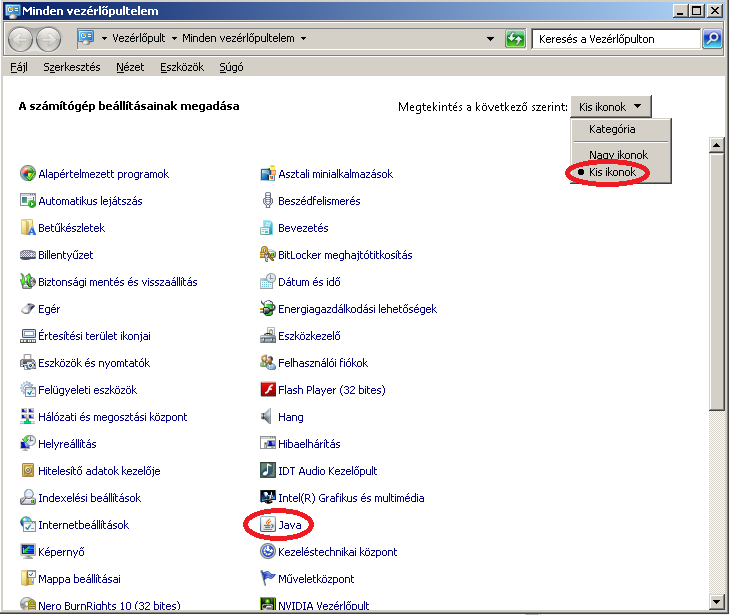

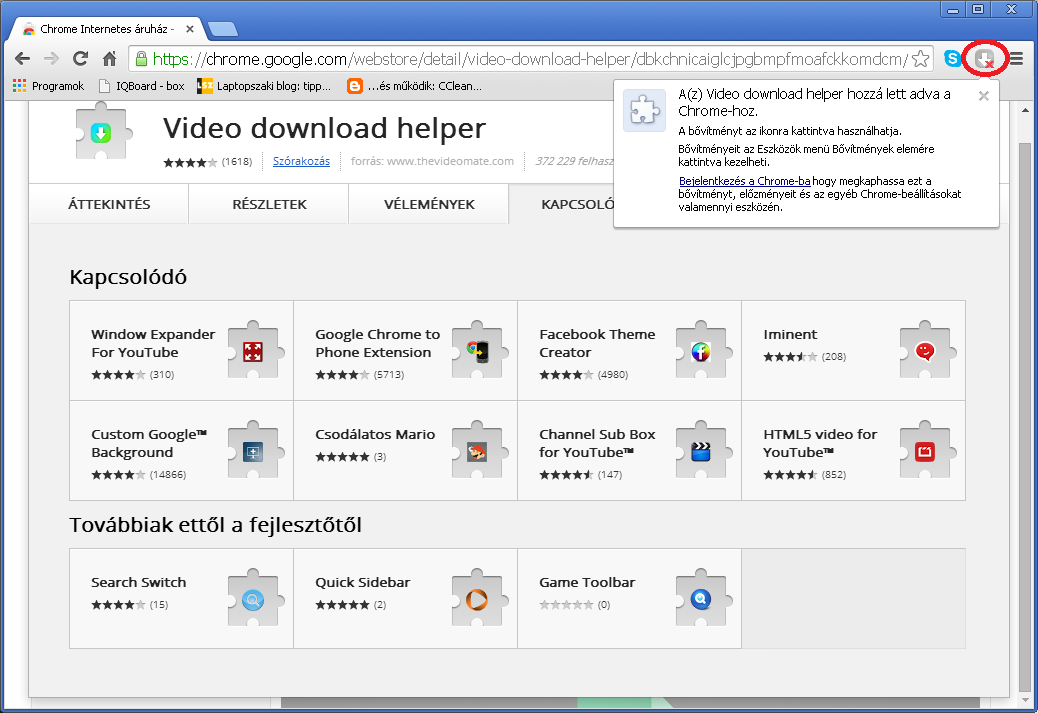
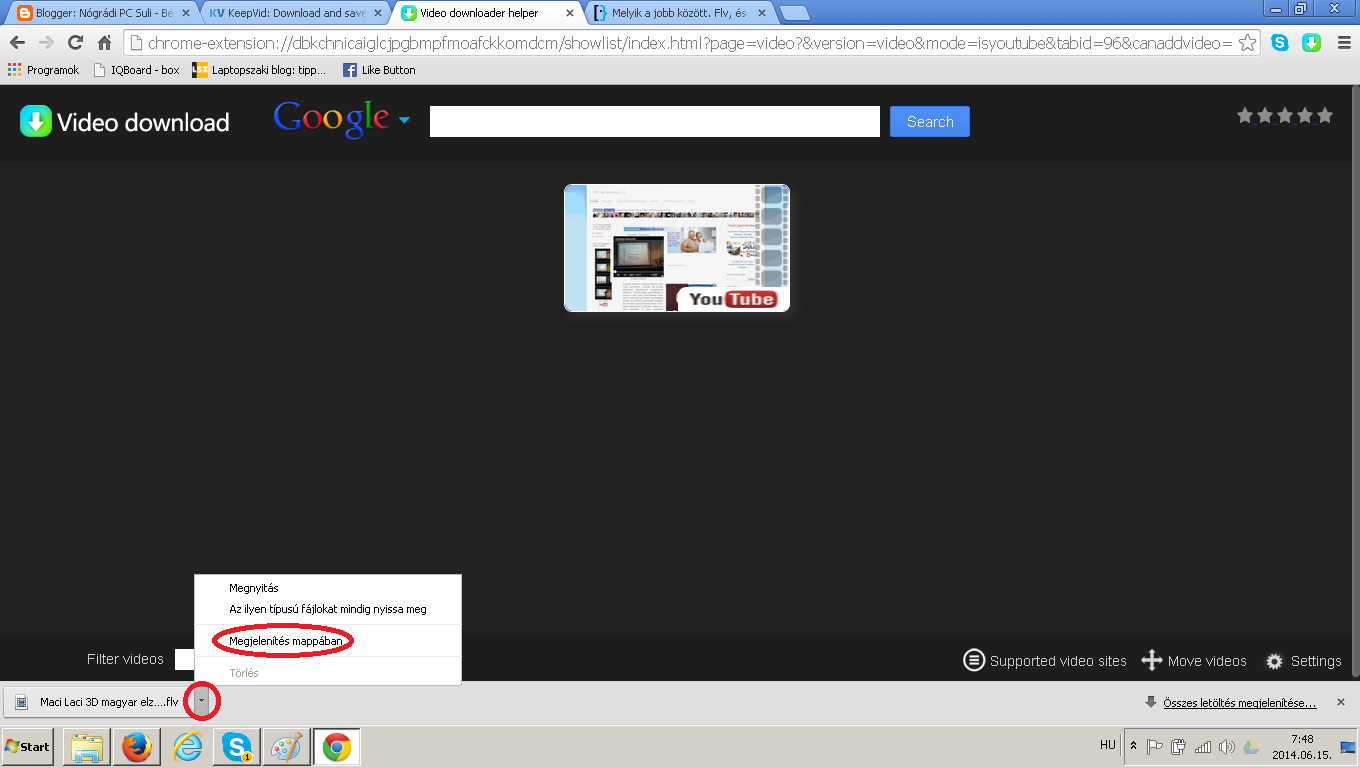



Nincsenek megjegyzések:
Megjegyzés küldése